Surface Unified Extensible Firmware Interface (UEFI) ersätter standard-BIOS (basic input/output system) med nya funktioner som snabbare start och förbättrad säkerhet. Du kan använda Surface UEFI för att hantera funktioner för inbyggd programvara på din Surface.
Dessa Surface-modeller har det nya gränssnittet UEFI (Unified Extensible Firmware Interface):
-
Surface Pro 6, Surface Pro 7, Surface Pro 7+, Surface Pro 8, Surface Pro 9 (alla modeller), Surface Pro 10 för företag, Surface Pro X
-
Surface Laptop 2, Surface Laptop 3, Surface Laptop 4, Surface Laptop 5, Surface Laptop 6 för företag, Surface Laptop Go, Surface Laptop Go 2, Surface Laptop Go 3, Surface Laptop Studio, Surface Laptop Studio 2, Surface Laptop SE
-
Surface Studio 2, Surface Studio 2+
-
Surface Book 2, Surface Book 3
-
Surface Go 2, Surface Go 3, Surface Go 4
Obs!: Om du inte ser din enhet i listan växlar du till fliken Windows 10 i början av den här artikeln.
Välj det menyalternativ som du vill ha mer information om.
Viktigt!: I normala fall behöver du inte ändra inställningarna för UEFI. Om du ändrar de här inställningarna kan säkerhet och funktionalitet försämras för din Surface.
Hur man kommer åt UEFI-inställningarna på en Surface

Obs!: Den här videon finns endast på engelska.
Du kan bara ändra UEFI-inställningarna när datorn startas. Så här visar du menyn med UEFI-inställningar:
-
Stäng av din Surface och vänta i 10 sekunder så att den är helt avstängd.
-
Håll volymhöjningsknappen på din Surface nedtryckt samtidigt som du trycker på och släpper upp strömknappen.
-
Microsoft- eller Surface-logotypen visas på skärmen. Fortsätt hålla ned volymhöjningsknappen. Släpp knappen när UEFI-skärmen visas.
Du kan också läsa in menyn med UEFI-inställningar via Windows. Gör så här:
-
Välj Start > Inställningar > System > Återställning.
-
Bredvid Avancerad start väljer du Starta om nu.
-
Under Välj ett alternativ väljer du Felsök > Avancerade alternativ > UEFI-inställningar och väljer sedan Starta om.
UEFI-menyalternativ
Vilka UEFI-inställningar du kan ändra beror på vilken Surface du har.
Datorinformation
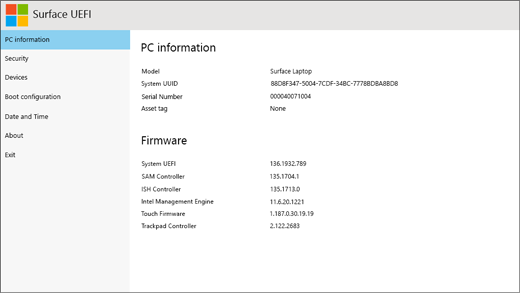
I avsnittet Datorinformation kan du se viktig information om din Surface, t.ex. UUID-identifierare, serienummer och version på inbyggd programvara. Du kan använda den här informationen för felsökning eller garantiärenden.
Säkerhet
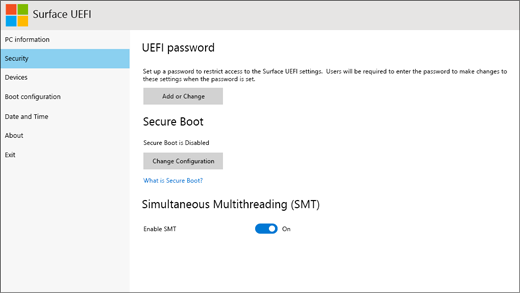
I avsnittet Säkerhet kan du ange eller ändra ditt UEFI-lösenord, aktivera eller inaktivera Säker start och ändra dina inställningar för Simultaneous Multithreading (SMT). Vanligtvis behöver bara företag ändra säkerhetsinställningarna – standardinställningarna fungerar normalt perfekt för de flesta användare.
Obs!: UEFI-lösenord används huvudsakligen av företag och IT-administratörer för att begränsa vilka typer av ändringar anställda kan göra på sina enheter. Om du är en del av ett företag kontaktar du IT-administratören om du har frågor eller problem med ditt UEFI-lösenord. Om du inte är en del av ett företag och väljer att skapa ett UEFI-lösenord ska du se till att dokumentera lösenordet på ett säkert ställe. Du kan inte återställa ditt UEFI-lösenord och Microsoft kan inte hämta det.
Enheter
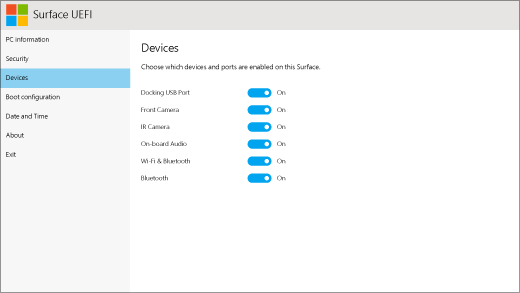
I avsnittet Enheter kan du aktivera eller inaktivera olika anslutna enheter och maskinvara på din Surface, till exempel IR-kameran, Bluetooth® och inbyggt ljud.
Meddelanden:
-
Om du inaktiverar maskinvara i Surface UEFI kan du inte aktivera det igen i Windows. Du måste aktivera den igen via Surface UEFI.
-
Menyn Enheter visas inte på Surface Pro X.
Startkonfiguration
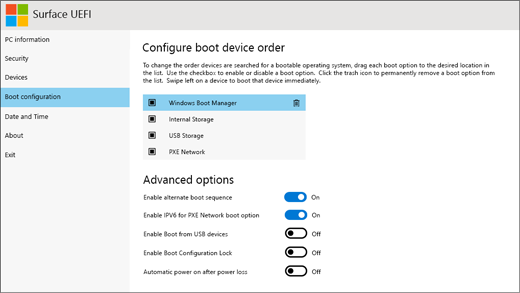
I avsnittet Startkonfiguration kan du ändra hur din Surface startar Windows.
Om din Surface ingår i ett företag kan de här inställningarna vara låsta eller konfigurerade enligt företagets krav. Kontakta din IT-administratör om du vill ha mer information. Om du inte är en del av ett företag bör standardinställningarna fungera perfekt för dig.
Obs!: Om du av misstag tar bort Windows Boot Manager från din Master Boot Record startar du om din Surface så installeras Windows Boot Manager om automatiskt. Om du tar bort Windows Boot Manager och din Surface är en del av ett företag kontaktar du din IT-administratör.
Datum och tid
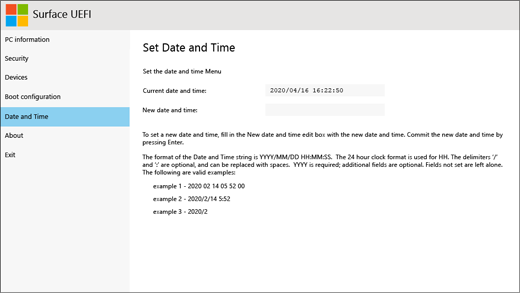
I avsnittet Datum och tid kan du ange ett nytt datum och tid manuellt.
Om
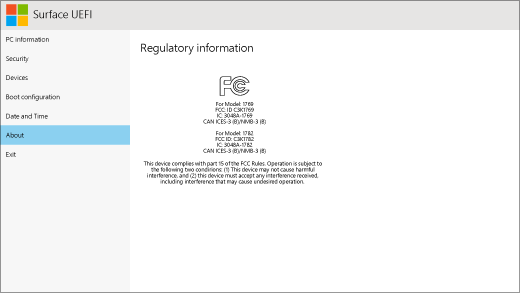
När du väljer Om visas information om föreskrifter. Mer information finns i Varningar och instruktioner för produktsäkerhet.
Avsluta
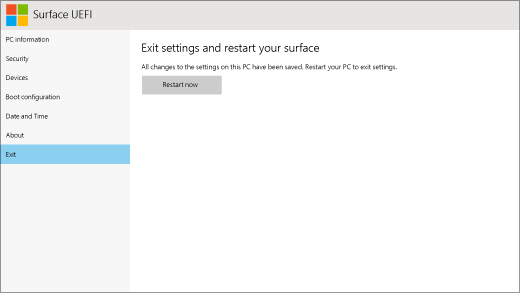
Du kan välja Avsluta > Starta om nu för att spara ändringarna och starta om Din Surface.
Relaterade ämnen
Skapa en USB-återställningsenhet
Surface Unified Extensible Firmware Interface (UEFI) ersätter standard-BIOS (basic input/output system) med nya funktioner som snabbare start och förbättrad säkerhet. Du kan använda Surface UEFI för att hantera funktioner för inbyggd programvara på din Surface.
Dessa Surface-modeller har det nya gränssnittet UEFI (Unified Extensible Firmware Interface):
-
Surface Pro 4, Surface Pro (femte generationen), Surface Pro 6, Surface Pro 7, Surface Pro 7+, Surface Pro X
-
Surface Laptop (1: a generationen), Surface Laptop 2, Surface Laptop 3, Surface Laptop 4, Surface Laptop Go
-
Surface Studio (1: a generationen), Surface Studio 2
-
Surface Book, Surface Book 2, Surface Book 3
-
Surface Go, Surface Go 2
Välj det menyalternativ som du vill ha mer information om.
Vi fortsätter att stödja standard-BIOS för Surface Pro, Surface Pro 2, Surface Pro 3 och Surface 3.
Viktigt!: I normala fall behöver du inte ändra inställningarna för UEFI. Om du ändrar de här inställningarna kan säkerhet och funktionalitet försämras för din Surface.
Hur man kommer åt UEFI-inställningarna på en Surface

Obs!: Den här videon finns endast på engelska.
Du kan bara ändra UEFI-inställningarna när datorn startas. Så här visar du menyn med UEFI-inställningar:
-
Stäng av din Surface och vänta i 10 sekunder så att den är helt avstängd.
-
Håll volymhöjningsknappen på din Surface nedtryckt samtidigt som du trycker på och släpper upp strömknappen.
-
Microsoft- eller Surface-logotypen visas på skärmen. Fortsätt hålla ned volymhöjningsknappen. Släpp knappen när UEFI-skärmen visas.
Du kan också läsa in menyn med UEFI-inställningar via Windows. Gör så här:
-
Välj Start > Settings > Update & security > Recovery.
-
Välj Starta om nu under Avancerad start.
-
Under Välj ett alternativ väljer du Felsök > Avancerade alternativ > UEFI-inställningar och väljer sedan Starta om.
UEFI-menyalternativ
Vilka UEFI-inställningar du kan ändra beror på vilken Surface du har. Menyalternativen i det här avsnittet gäller för De Surface-modeller som använder det nya UEFI-gränssnittet för inbyggd programvara.
Datorinformation
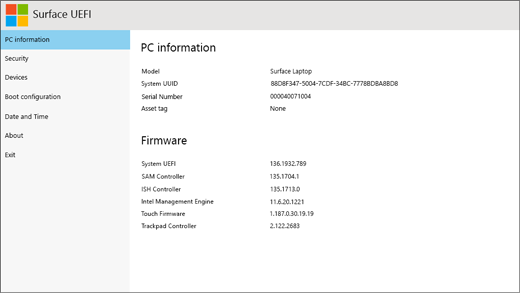
I avsnittet Datorinformation kan du se viktig information om din Surface, t.ex. UUID-identifierare, serienummer och version på inbyggd programvara. Du kan använda den här informationen för felsökning eller garantiärenden.
Säkerhet
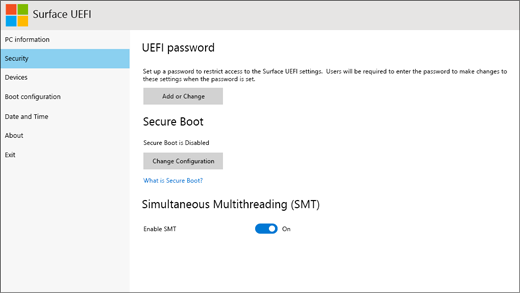
I avsnittet Säkerhet kan du ange eller ändra ditt UEFI-lösenord, aktivera eller inaktivera Säker start och ändra dina inställningar för Simultaneous Multithreading (SMT). Vanligtvis behöver bara företag ändra säkerhetsinställningarna – standardinställningarna fungerar normalt perfekt för de flesta användare.
Obs!: UEFI-lösenord används huvudsakligen av företag och IT-administratörer för att begränsa vilka typer av ändringar anställda kan göra på sina enheter. Om du är en del av ett företag kontaktar du IT-administratören om du har frågor eller problem med ditt UEFI-lösenord. Om du inte är en del av ett företag och väljer att skapa ett UEFI-lösenord ska du se till att dokumentera lösenordet på ett säkert ställe. Du kan inte återställa ditt UEFI-lösenord och Microsoft kan inte hämta det.
Enheter
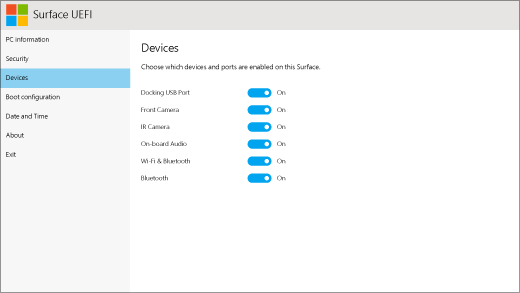
I avsnittet Enheter kan du aktivera eller inaktivera olika anslutna enheter och maskinvara på din Surface, till exempel IR-kameran, Bluetooth® och inbyggt ljud.
Meddelanden:
-
Om du inaktiverar maskinvara i Surface UEFI kan du inte aktivera det igen i Windows. Du måste aktivera den igen via Surface UEFI.
-
Menyn Enheter visas inte på Surface Pro X.
Startkonfiguration
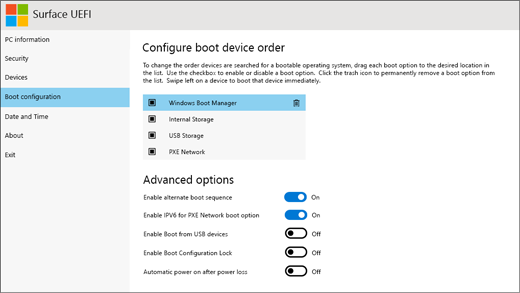
I avsnittet Startkonfiguration kan du ändra hur din Surface startar Windows.
Om din Surface ingår i ett företag kan de här inställningarna vara låsta eller konfigurerade enligt företagets krav. Kontakta din IT-administratör om du vill ha mer information. Om du inte är en del av ett företag bör standardinställningarna fungera perfekt för dig.
Obs!: Om du av misstag tar bort Windows Boot Manager från din Master Boot Record startar du om din Surface så installeras Windows Boot Manager om automatiskt. Om du tar bort Windows Boot Manager och din Surface är en del av ett företag kontaktar du din IT-administratör.
Datum och tid
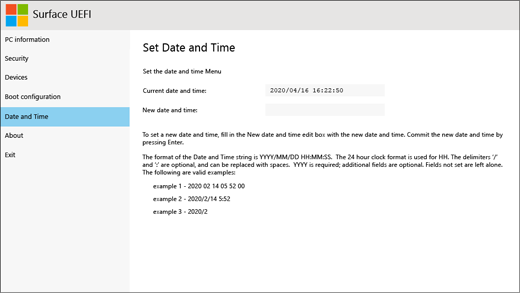
I avsnittet Datum och tid kan du ange ett nytt datum och tid manuellt.
Om
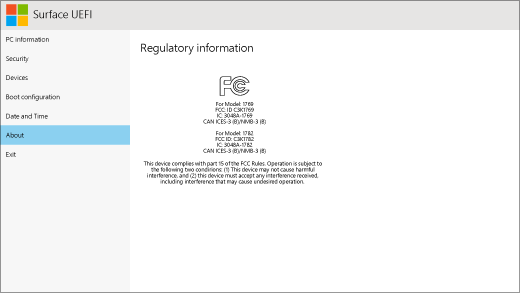
När du väljer Om visas information om föreskrifter. Mer information finns i Varningar och instruktioner för produktsäkerhet.
Avsluta
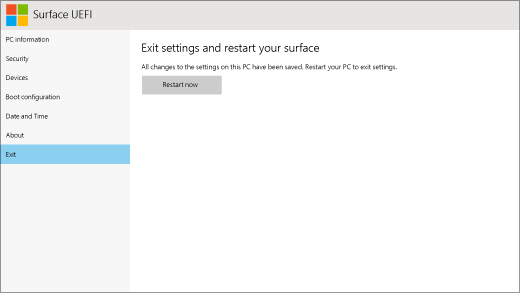
Du kan välja Avsluta > Starta om nu för att spara ändringarna och starta om Din Surface.
Standard-BIOS fortsätter att stödja dessa Surface-enheter
UEFI ersätter standard-BIOS endast i de Surface-modeller som anges i den här artikeln. Följande modeller har inte UEFI utan fortsätter att använda BIOS.
Trusted Platform Module (TPM)
Det för tillfället konfigurerade tillståndet för TPM (Aktiverad eller Inaktiverad) är markerat. Om du vill ändra status markerar du det omarkerade alternativet. När du är klar väljer du Avsluta konfiguration > Ja.
Säker start-kontroll
Det för tillfället konfigurerade tillståndet säker start (aktiverad eller inaktiverad) är markerat. Om du vill ändra status markerar du det omarkerade alternativet. När du är klar väljer du Avsluta konfiguration > Ja.
Ta bort alla nycklar
för säker start
Om du vill ta bort alla installerade nycklar för Säker start, inklusive standardnycklarna som installerades med Windows, väljer du Ja. När du är klar väljer du Avsluta konfiguration > Ja.
Obs! När nycklarna för Säker start har tagits bort visas en röd skärm vid start av Windows.
Installera standardnycklar för
säker start
Om du vill installera om alla nycklar för säker start som ursprungligen installerades med Windows (och endast de) väljer du Ja. När du är klar väljer du Avsluta konfiguration > Ja.
Obs!: Om du anger fel administratörslösenord tre gånger blir du utelåst från UEFI. Starta om Surface för att ange lösenordet igen.
Trusted Platform Module (TPM)
Det för tillfället konfigurerade tillståndet för TPM (Aktiverad eller Inaktiverad) är markerat. Om du vill ändra status markerar du det omarkerade alternativet. När du är klar väljer du Avsluta konfiguration > Ja.
Säker start-kontroll
Välj Säker start-kontroll för att aktivera eller inaktivera den här funktionen. När Säker start-kontroll är aktiverad har ytterligare två alternativ:
-
Om nycklar för Säker start finns installerade kan du ta bort dem genom att välja Delete All Secure Boot Keys.
-
Om inga nycklar för Säker start har installerats kan du välja Install All Factory Default Keys och sedan välja Windows och tredjeparts UEFI CA (standard) eller Endast Windows.
Konfigurera alternativ systemstartordning
Om du vill välja i vilken ordning din Surface ska startas väljer du Konfigurera startordning för alternativa system och väljer ett av följande alternativ:
-
Endast SSD
-
Network > USB > SSD
-
USB > Network > SSD
-
USB > SSD
-
Network > SSD
Avancerad enhetssäkerhet
Med det här alternativet kan du inaktivera portar och funktioner som du inte vill att någon ska använda. Du kan till exempel inaktivera microSD-kortläsaren för att säkerställa att ingen kan använda ett microSD-kort för att kopiera data.
Den aktuella inställningen visas i fet stil. Välj Avancerad enhetssäkerhet och välj önskat alternativ.
Om du väljer Sido-USB inaktiveras möjligheten att starta från en USB-enhet. USB-porten förblir aktiv i Windows.
Om du inaktiverar Wi-Fi inaktiveras även Bluetooth®.
-
Nätverksstart
-
Sido-USB
-
Dockningsport
-
Kamera på framsidan
-
Kamera på baksidan
-
Inbyggt ljud
-
microSD
-
Wifi
-
Bluetooth
Enhetsinformation
Med det här alternativet visas Surfaces universellt unika identifierare (UUID) och serienummer.
Administratörslösenord
Med det här alternativet kan du skapa ett lösenord för att hindra andra från att ändra UEFI-inställningarna. Organisationer som behöver skydda känslig information brukar använda ett administratörslösenord.
Avsluta konfiguration
-
Spara och avsluta. Om du vill spara ändringarna och avsluta väljer du Avsluta konfiguration > Ja.
-
Avsluta utan att spara. Om du vill avsluta utan att spara ändringarna när du använder ett Surface Typing Cover trycker du på Esc och väljer Ja. Om du inte använder ett skydd trycker du på strömknappen.
Trusted Platform Module (TPM)
Det för tillfället konfigurerade tillståndet för TPM (Aktiverad eller Inaktiverad) är markerat. Om du vill ändra status markerar du det omarkerade alternativet. När du är klar väljer du Avsluta konfiguration.
Säker start-kontroll
Välj Säker start-kontroll för att aktivera eller inaktivera den här funktionen. När Säker start-kontroll är aktiverad och om Säker start har installerats, kan du även välja Delete All Secure Boot Keys för att ta bort dem.
Konfigurera alternativ systemstartordning
Om du vill välja i vilken ordning din Surface ska startas väljer du Konfigurera startordning för alternativa system och väljer ett av följande alternativ:
-
Endast SSD
-
Network > USB > SSD
-
USB > Network > SSD
-
USB > SSD
-
Network > SSD
-
Administratörslösenord
Det här alternativet kan du skapa ett lösenord för att hindra andra från att ändra UEFI-inställningarna. Organisationer som behöver skydda känslig information brukar använda ett administratörslösenord.
Avsluta konfiguration
-
Spara och avsluta. Om du vill spara ändringarna och avsluta väljer du Avsluta konfiguration > Ja.
-
Avsluta utan att spara. Om du vill avsluta utan att spara ändringarna när du använder ett Surface Type Cover trycker du på Esc och väljer Ja.
Relaterade ämnen
Skapa en USB-återställningsenhet











