Det kan vara svårt att kontrollera formlers exakthet eller hitta källan till ett fel om formeln använder överordnade eller underordnade celler:
-
Överordnade celler – celler som en formel i en annan cell refererar till. Om cell D10 till exempel innehåller formeln =B5 är cell B5 överrekommen mot cell D10.
-
Underordnade celler – dessa celler innehåller formler som refererar till andra celler. Om cell D10 exempelvis innehåller formeln =B5 är cell D10 underordnad i förhållande till cell B5.
För att hjälpa dig att kontrollera formler kan du använda kommandona Spåra överordnade och Spåra underordnade för att grafiskt visa och spåra relationerna mellan dessa celler och formler med spårningspilar, som visas i den här bilden.
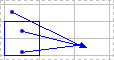
Följ dessa steg för att visa formelrelationer mellan celler:
-
Klicka på Arkiv > Alternativ > Avancerat.
Obs!: Om du använder Excel 2007; klicka på Microsoft Office-knappen

-
I avsnittet Visningsalternativ för den här arbetsboken markerar du arbetsboken och kontrollerar att Alla är valt i Visa för objekt.
-
Om du vill ange referensceller i en annan arbetsbok måste arbetsboken vara öppen. Microsoft Office Excel kan inte gå till en cell i en arbetsbok som inte är öppen.
-
Gör något av följande.
Följ anvisningarna nedan:
-
Markera cellen som innehåller formeln som du vill leta reda på överordnade celler för.
-
Om du vill visa en spårningspil för varje cell som direkt tillhandahåller data till den aktiva cellen klickar du på Spåra överordnade

-
Blå pilar indikerar celler utan fel. Röda pilar indikerar celler som orsakar fel. Om den markerade cellen refereras till av en cell i ett annat kalkylblad eller en annan arbetsbok, pekar en svart pil från den markerade cellen på en kalkylbladsikon

-
-
Om du vill identifiera nästa nivå med celler som tillhandahåller data till den aktiva cellen klickar du på Spåra överordnade

-
Om du vill ta bort spårningspilarna en nivå i taget börjar du med den överordnade cellen längst bort från den aktiva cellen. Klicka sedan på pilen bredvid Ta bort pilar i gruppen Formelgranskning på fliken Formler och klicka sedan på Ta bort pilar från överordnade

Följ anvisningarna nedan:
-
Markera den cell som du vill leta reda på underordnade celler för.
-
Om du vill visa en spårningspil för varje cell som är beroende av den aktiva cellen klickar du på Spåra underordnade

Blå pilar indikerar celler utan fel. Röda pilar indikerar celler som orsakar fel. Om den markerade cellen refereras till av en cell i ett annat kalkylblad eller en annan arbetsbok pekar en svart pil från den markerade cellen på en kalkylbladsikon

-
Om du vill identifiera nästa nivå med celler som är beroende av den aktiva cellen klickar du på Spåra underordnade

-
Om du vill ta bort spårningspilarna en nivå i taget, med början i den underordnade cellen längst bort från den aktiva cellen, klickar du på pilen bredvid Ta bort pilar i gruppen Formelgranskning på fliken Formler och klickar sedan på Ta bort underordnade pilar

Följ anvisningarna nedan:
-
Skriv = (likhetstecknet) i en tom cell.
-
Klicka på Markera alla.
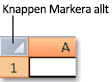
-
Markera cellen och klicka på Spåra överordnade

Om du vill ta bort alla spårningspilar i kalkylbladet klickar du på Ta bort pilar 
Problem: Ett ljud hörs i Microsoft Excel när jag klickar på kommandot Spåra underordnade eller Spåra överordnade.
Om Excel hörs när du klickar på Spåra underordnade 

-
Referenser till textrutor, inbäddade diagram eller bilder i kalkylblad.
-
Pivottabellrapporter.
-
Referenser till namngivna konstanter.
-
Formler som finns i en annan arbetsbok som refererar till den aktiva cellen om den andra arbetsboken är stängd.
Meddelanden:
-
Markera en cell och tryck på F2 om du vill visa färgkodade överordnade argument i en formel.
-
Om du vill markera cellen i den andra änden av pilen dubbelklickar du på pilen. Om cellen finns i ett annat kalkylblad eller i en annan arbetsbok dubbelklickar du på den svarta pilen för att öppna dialogrutan Gå till och dubbelklickar sedan på referensen i listan Gå till.
-
Alla spårningspilar försvinner om du ändrar formeln som pilarna pekar på, infogar eller tar bort kolumner eller rader, eller tar bort eller flyttar celler. Om du vill återställa pilarna när du har gjort någon av dessa ändringar måste du använda granskningskommandona i kalkylbladet igen. Om du vill kunna gå tillbaka och titta på de ursprungliga spårningspilarna skriver du ut kalkylbladet med spårningspilarna innan du gör några ändringar.










