Copilot i Whiteboard transformerar hur du skapar och samarbetar. Det kan hjälpa dig:
Den är tillgänglig i skrivbordsappen Whiteboard, webbläsaren, iPad och klienten Teams om du har en Microsoft 365 Copilot-licens.
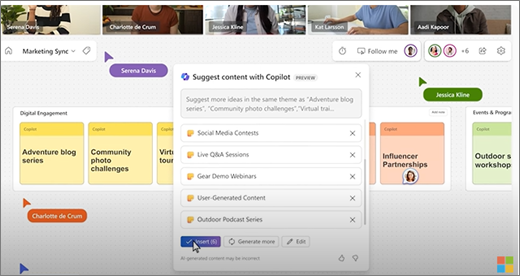
Öppna Whiteboard
-
Välj Appar på menyn till vänster och välj sedan Alla appar.
-
Välj Whiteboard(du kan behöva bläddra för att hitta den).
Om du använder Whiteboard i Teams kan du läsa Mer om att dela en whiteboard i Microsoft Teams.
Obs!: Se Språk som stöds för Microsoft Copilotom du vill veta vilka språk du kan använda.
Skapa nya idéer
Tänk dig att du har ett mål men inte vet var du ska börja eller hur du ska nå det. Copilot i Whiteboard hjälper dig att upptäcka nya idéer, utöka de idéer du har, utforska olika vinklar och lösa kreativa block.
Att få till den första idén på en tom whiteboard är ofta den svåraste delen av att få igång en ny plan. Copilot kan komma igång genom att ge flera förslag när du lägger till en uppmaning om funktionen Föreslå.
Obs!: Förslagen läggs till som fästisar på whiteboardtavlan, inte som textrutor.
Här är några sätt att komma åt funktionen Föreslå:
-
Knapp i verktygsfältet Copilot - Välj knappen Copilot bredvid verktygsfältet Whiteboard. På menyn Copilot väljer du Föreslå. I skrivrutan anger du uppmaningen och väljer pilen Skicka.
-
Högerklicksmeny – Högerklicka på ett tomt område på tavlan på en whiteboard. I snabbmenyn väljer du Föreslå. I skrivrutan anger du uppmaningen och väljer pilen Skicka.
-
Meny för markerad anteckning – Välj en befintlig anteckning på en whiteboard. VäljCopilot-menyn i anteckningsverktygsfältet och välj Föreslå.
När du har skickat din uppmaning ger Copilot flera förslag i ett popup-fönster. Du kan välja:
-
Infoga för att placera förslagen på whiteboardtavlan.
-
Generera fler om du vill lägga till fler förslag i listan.
-
Redigera för att skriva om uppmaningen.
-
X bredvid ett förslag som du vill ta bort.
Fler idéer om hur du använder Föreslå i Copilot i Whiteboard finns i Upptäck nya idéer i Whiteboard med Copilot.
Ordna dina idéer
Det kan vara svårt att förstå en whiteboard som är fylld med idéer när det inte finns någon struktur. Copilot i Whiteboard gör det enkelt att organisera dina idéer i kluster baserat på deras likhet så att du kan hitta mönster, teman och kategorier i din brainstorming.
Obs!: Om du vill använda funktionen Kategorisera måste du ha minst två anteckningar på din whiteboard. Den här funktionen fungerar bara med fästisar, inte med pennanteckningar eller textrutor.
Här är några sätt att komma åt funktionenKategorisera:
-
Knapp i verktygsfältet Copilot - Välj knappen Copilot bredvid verktygsfältet Whiteboard. På menyn Copilot väljer du Kategorisera. Copilot markerar automatiskt alla anteckningar som visas på whiteboardtavlan. Välj sedan Kategorisera för att starta processen eller Avbryt för att avsluta processen.
-
Dra och markera anteckningar – Markera och håll ned Skift och dra sedan över de anteckningar du vill kategorisera. I anteckningsverktygsfältet väljer du Kategorisera för att ordna de markerade anteckningarna i kategorier.
Copilot placerar dina anteckningar i olika färgade grupper med anteckningar med rubriker. När Copilot har kategoriserat dina anteckningar kan du välja att behålla dem, återställa anteckningarna till att vara okategoriserade eller generera Copilots kategorisering igen. Du kan sedan redigera, flytta och ta bort anteckningar och rubriker efter behov.
Fler idéer om hur du använder Kategorisera i Copilot i Whiteboard finns i Ordna dina idéer i Whiteboard med Copilot.
Förstå dina idéer
Du har haft en fantastisk brainstormingsession i Whiteboard och nu vill du dela med dig av resultaten. Eller så var det en lång planeringssession och du vill ha en snabb sammanfattning. Copilot i Whiteboard kan göra komplexa whiteboardtavlor lättare att förstå med funktionen Sammanfatta.
Obs!: Endast innehåll med fästisar tas med i sammanfattningen. Om du vill använda funktionen Sammanfatta behöver du minst en fästis på din whiteboard, men vi rekommenderar fler än en anteckning för att få ut mesta möjliga av den här funktionen.
Här är några sätt att komma åt funktionenSammanfatta:
-
Knapp i verktygsfältet Copilot - Välj knappen Copilot bredvid verktygsfältet Whiteboard. På Copilot-menyn väljer du Sammanfatta för att skapa whiteboard-sammanfattningen.
-
Högerklicksmeny – Högerklicka på ett tomt område på tavlan på en whiteboard. I snabbmenyn väljer du Sammanfatta för att skapa whiteboard-sammanfattningen.
Copilot skapar en sammanfattning av whiteboardtavlans anteckningar och placerar den i en Loop-komponent som du kan redigera, kopiera och dela med andra.
Fler idéer om hur du använder Sammanfatta i Copilot i Whiteboard finns i Sammanfatta idéer i Whiteboard med Copilot.
Några idéer att prova
Här är några snabba idéer att prova med Copilot i Whiteboard:
-
Föreslå namn på ett litet kafé som också säljer böcker.
-
Föreslå effektiva sätt att minska tiden för att åtgärda produktärenden. Till exempel: "Skapa produkthjälpsidor proaktivt för slutanvändare."
-
Föreslå att användarna uppfattas som starka <namnet på produkten>.
-
Föreslå lektionsplansidéer för att läsa <boktitel>.
-
Föreslå fem marknadsföringssloganer för den nya produktlanseringen av löparskor.
Läs mer
Vanliga frågor och svar om Copilot i Whiteboard











