Obs!: Alla funktioner för Copilot i OneNote är tillgängliga för kunder med en Copilot för Microsoft 365-licens eller Copilot Pro-licens. Men funktionerna är för närvarande endast tillgängliga i OneNote för Microsoft 365 på Windows.
Copilot i OneNote förbättrar dina anteckningar och hjälper dig att förstå, skapa och återkalla information med ett knapptryck. Med de stora språkmodellerna (LLM) och dina OneNote-anteckningar kan Copilot generera relevant och användbart innehåll baserat på prompt och kontext. Få tillgång till oändliga idéer med Copilots öppna chattfunktioner och få intelligenta svar.
Använd Copilot i OneNote för att:
-
Förstå dina anteckningar genom att:
-
Skapar sammanfattningar.
-
Skapa att göra-listor.
-
Analysera dina idéer.
-
Skriv om anteckningarna för tydlighetens skull.
-
-
Skapa nytt innehåll så som händelseplaner och presentationsidéer.
-
Chatta öppet med Copilot för att få svar på dina prompter.
Få åtkomst till Copilot i OneNote
Du kommer åt Copilot-fönstret i OneNote från fliken Start i menyfliksområdet.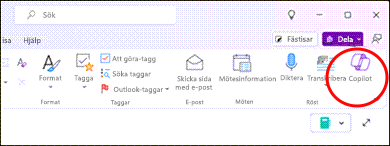
Förstå dina anteckningar
Om du redan har textanteckningar i ett avsnitt eller på en sida kan Copilot hjälpa dig att bättre förstå dina personliga eller arbetsrelaterade anteckningar genom att sammanfatta, skapa en att-göra-lista, lista för- och nackdelar eller skriva om anteckningarna.
Välj ett av avsnitten nedan om du vill veta mer.
Ibland behöver du snabbt göra många anteckningar, vilket kan göra anteckningarna svåra att förstå senare. Copilots sammanfattningsfunktion gör det enkelt att förstå ett helt avsnitt, en markerad text, ett visst ämne eller en viss funktion.
-
Välj Copilot i menyfliksområdet för att öppna Copilot-fönstret.
-
I skrivrutan skriver du Sammanfatta och information om vad du vill att Copilot ska sammanfatta. Till exempel "Sammanfatta de ideella händelseanteckningarna med en rolig och engagerande ton" eller "Sammanfatta mina anteckningar från det senaste trädgårds club-mötet".
-
Du kan även välja ikonen

-
-
Skriv klart resten av prompten för att ange avsnittet, markerad text, ämne eller funktion som du vill ha en sammanfattning av.
-
Välj pilen Skicka.
Copilot genererar en sammanfattning av innehållet i Copilot-fönstret. Du kan välja Kopiera för att kopiera Copilots svar och klistra in det i OneNote eller andra appar.
Du kan även komma åt Sammanfatta genom snabbmenyn för en markering, sida eller ett avsnitt.
-
Om du vill använda en del av texten markerar du den med musen. Högerklicka och välj Sammanfatta i snabbmenyn.
-
För en sida högerklickar du på sidan i fönstret Sidor och väljer Sammanfatta i snabbmenyn.
-
Du kan även högerklicka på sidans arbetsyta och välja Sammanfatta i snabbmenyn.
-
-
För ett avsnitt högerklickar du på avsnittet i fönstret Avsnitt och väljer Sammanfatta i snabbmenyn.
Fler idéer om hur du använder Sammanfatta i Copilot för OneNote finns i Sammanfatta dina OneNote-anteckningar med Copilot för Microsoft 365.
Under långa planeringssessioner kan uppföljningsuppgifter försvinna i detaljerna. Med Copilot är det ett problem från det förflutna. Du kan skapa att-göra-listor från dina OneNote-val, -sidor och -avsnitt.
-
Välj Copilot i menyfliksområdet för att öppna Copilot-fönstret.
-
I skrivrutan skriver du "Skapa en att-göra-lista" och information för att klargöra vad att göra-listan ska handla om. Till exempel "Skapa en att göra-lista för min kommande kvartalssprint" eller "Skapa en att göra-lista i hemmet innan min systers besök".
-
Du kan även välja ikonen

-
-
Skriv klart resten av prompten med det avsnitt, markerad text, ämne eller funktion som du vill ha göra en att-göra-lista av.
-
Välj pilen Skicka.
Copilot genererar en att-göra-lista i Copilot-fönstret. Du kan välja Kopiera för att kopiera Copilots svar och klistra in det i OneNote eller andra appar.
Fler idéer om hur du använder Skapa en att-göra-lista i Copilot för OneNote finns i Skapa en att-göra-lista och uppgifter i OneNote med Copilot.
Med dagens tempo kan det vara svårt att hålla sig uppdaterad om all information som kommer till en. Copilot kan ta all den informationen och ge dig intelligenta insikter som ger dig tydlighet och vägledning i dina anteckningar.
-
Välj Copilot i menyfliksområdet för att öppna Copilot-fönstret.
-
I skrivrutan anger du en begäran som "Lista för- och nackdelar" och information för att klargöra vilka insikter du vill ha om dina anteckningar. Till exempel "Lista för- och nackdelarna med säljstrategin för kvartal 4" eller "Lista för- och nackdelarna med att köpa en begagnad bil."
-
Du kan även välja ikonen

-
-
Skriv klart resten av prompten med det avsnitt, markerad text, ämne eller funktion som du vill få insikter om.
-
Välj pilen Skicka.
Copilot svarar med sina insikter i Copilot-fönstret. Du kan välja Kopiera för att kopiera Copilots svar och klistra in det i OneNote eller andra appar.
Skapa nya anteckningar, sidor och avsnitt
Att komma med nya idéer eller veta var man ska börja kan sätta käppar i hjulet innan du ens kommit igång. Copilot kan hjälpa dig när du sitter fast med en tom sida och frigöra din kreativitet.
Välj ett av avsnitten nedan om du vill veta mer.
Att hitta inspiration till nya idéer kan stoppa förloppet för alla projekt. Copilot kan hjälpa dig att bryta dig loss och ge idéer för att komma igång.
-
Välj Copilot i menyfliksområdet för att öppna Copilot-fönstret.
-
I skrivrutan skriver du "Ge mig idéer" och information för vilka typer av idéer du vill få. Till exempel "Ge mig namnidéer för ett kvinnligt atletiskt klädmärke" eller "Jag har 2 veckors semester i vinter och vill åka på en unik resa med min make och två små barn. Ge mig idéer vart vi kan åka."
-
Du kan även välja ikonen

-
-
Välj pilen Skicka.
Copilot skickar idéerna till Copilot-fönstret. Du kan välja Kopiera för att kopiera Copilots svar och klistra in det i OneNote eller andra appar.
Att planera för något stort är ofta överväldigande, särskilt när du inte vet var du ska börja. Copilot kan göra en planering för dina projekt, kampanjer och personliga mål så att du kan spara tid och komma igång.
-
Välj Copilot i menyfliksområdet för att öppna Copilot-fönstret.
-
I skrivrutan anger du "Skapa planering" och information om vilken typ av planering du behöver. Till exempel "Skapa en plan för en intervju som intervjuare" eller "Utkast till en plan för att minska min stress den här veckan".
-
Du kan även välja ikonen

-
-
Välj pilen Skicka.
Copilot skickar planeringen till Copilot-fönstret. Du kan välja Kopiera för att kopiera Copilots svar och klistra in det i OneNote eller andra appar.
Fler idéer om hur du använder Skapa planering i Copilot i OneNote finns i Tillåt Copilot att skapa projektplaner i OneNote åt dig.
Det är svårt att skriva ditt första utkast, men det kan vara svårare att skriva om. Copilot i OneNote kan hjälpa dig genom att skriva om innehållet efter ton, format, formalitet och till och med längd. Du kan även be Copilot att ge flera alternativ för sina omskrivna svar.
-
Välj Copilot i menyfliksområdet för att öppna Copilot-fönstret.
-
I skrivrutan anger du en prompt som "Skriv om" och information för att klargöra hur du vill att texten ska skrivas om. Till exempel "Föreslå 3 sätt att skriva om den här texten så att den låter mer vardaglig" eller "Skriv om 2 versioner av mitt följebrev så att det låter mer professionellt".
-
Du kan även välja ikonen

-
-
Skriv klart resten av prompten med det avsnitt, markerad text, ämne eller funktion som du vill skriva om.
-
Välj pilen Skicka.
Copilot skickar den omskrivna texten till Copilot-fönstret. Du kan välja Kopiera för att kopiera Copilots svar och klistra in det i OneNote eller andra appar.
Fler idéer om hur du använder Skriv om i Copilot för OneNote finns i Skriva om text i OneNote med Copilot.
Läs mer
Vanliga frågor och svar om Copilot i OneNote











