Microsoft 365 prenumeranter kan spela upp pennstreck när de ritades. På så sätt kan du illustrera saker steg för steg eller visa en tankeprocess.
Du kan dölja och visa innehåll på bilderna eller framhäva enskilda element i en grupp eller en serie. Du kan se de olika stegen som pennanteckningen gjordes i, pausa uppspelningen och välja vilken punkt du vill börja uppspelningen från. Den här funktionen är tillgänglig i Word, Excel och PowerPoint.

 |
Den här funktionen är endast tillgänglig för Microsoft 365-prenumeranter. Prenumeranter får nya funktioner och förbättringar varje månad. Klicka för att prova eller köpa en prenumeration. |
Spela upp en sekvens av pennstreck
När du använder en penn- eller pekskärmsenhet för att skriva på en sida visas alternativet Uppspelning av pennanteckning på fliken Rita i menyfliksområdet för att spola tillbaka och spela upp dina pennstreck så som du ritade dem.
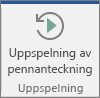
-
Tryck på knappen Rita på fliken Rita eller kontrollera att den är markerad.
-
Välj en penna i galleriet i menyfliksområdet och rita sedan i dokumentet med fingret eller den digitala pennan.
-
Tryck på Uppspelning av pennanteckning på fliken Rita.
Appen tar tillfälligt bort alla pennanteckningar och ritar sedan omedelbart om den i samma sekvens som den ursprungligen ritades.
PowerPoint: Använda en uppspelning av pennanteckning för ett bildspel
Knappen Uppspelning av pennanteckning i PowerPoint för Microsoft 365 fungerar bara i vyn Normal (redigering). Om du vill skapa en uppspelning som kan visas under ett bildspel använder du animeringen Spela upp eller Spola tillbaka på pennanteckningen som du har ritat. Gör så här (tillgänglig för Insiders som börjar med version 1910 eller senare):
-
På fliken Rita trycker du på Lassomarkering och markerar den pennanteckning som du vill använda animeringen på.
-
Tryck på fliken Animeringar och välj sedan Spela upp eller Spola tillbaka från galleriet Animeringseffekter.
-
Uppspelningen börjar med att pennanteckningen inte visas och sedan spelas pennstrecken upp i den sekvens de ritades.
-
Spola tillbaka börjar med att pennanteckningen visas och sedan raderas den från skärmen i omvänd ordning.
-
-
Som standard startar animeringseffekten Vid klickning. Du kan ändra den här inställningen till höger på fliken Animeringar .
-
Som standard varar animeringseffekten i två sekunder. Du kan ändra effektens varaktighet till höger på fliken Animeringar och lägga till en fördröjning innan den startar om du vill.
-
På fliken Bildspel klickar du på Från aktuell bild för att se dina animationsspelningar i Bildspelsvyn.
Visa uppspelning av pennanteckning i menyfliksområdet i PowerPoint 2016
Knappen Uppspelning av pennanteckning på fliken Rita dolddes av misstag för vissa användare av PowerPoint 2016 på enheter som inte är pekaktiverade. Det här felet har korrigerats i version 16.0.8112. Om PowerPoint har påverkats kan du, när du har version 16.0.8112 eller senare installerad, åtgärda problemet permanent genom att återställa anpassningarna för fliken Rita på följande sätt:
-
Öppna Arkiv > Alternativ.
-
Välj fliken Anpassa menyfliksområdet i dialogrutan Alternativ.
-
Kontrollera att Anpassa menyfliksområdet i rutan till höger i dialogrutan är inställt på Primära flikar eller Alla flikar.
-
I den långa rutan nedanför denna väljer du posten för fliken Rita.
-
Öppna listrutan Återställ längst ned i dialogrutan och välj Återställ endast markerad menyflik.
-
Stäng dialogrutan genom att klicka på OK.
Knappen Uppspelning av pennanteckning återställs nu till fliken Rita .










