Personligt valv är ett skyddat område i OneDrive där du kan lagra dina viktigaste eller känsliga filer och foton utan att offra bekvämligheten med åtkomst överallt.
Vi vägleder dig genom konfigureringen av ditt personliga valv med en säker autentiseringsmetod eller ett andra steg av identitetsverifiering, till exempel fingeravtryck, ansikte, PIN eller en kod som skickas till dig via e-post eller SMS. De låsta filerna i det personliga valvet får då en extra säkerhetsnivå så att de skyddas om någon får åtkomst till ditt konto eller din enhet.

Viktigt!:
-
Personligt valv är tillgängligt för abonnemangen OneDrive Basic, Personal och Family. Mer information finns i abonnemang här.
-
Personliga valv är tillgängligt frånOneDrive på webben, mobilappen och från din Windows 10- eller Windows 11-dator.
Personliga valv låses automatiskt efter en viss tids inaktivitet och sedan måste du låsa upp det för att komma åt dina filer igen. Alla dina dokument, foton och videor i det personliga valvet är lätta att komma åt på onedrive.com, datorn eller andra kompatibla enheter.
Konfigurera OneDrive Personliga valv
Ett personligt valv är en specialmapp i ditt OneDrive som skyddas av ett extra säkerhetslager. Du måste konfigurera den separat på varje enhet som du vill använda den på.
-
Första gången du ser Personliga valv i din OneDrivevisas ett meddelande där du kan välja Kom igång.
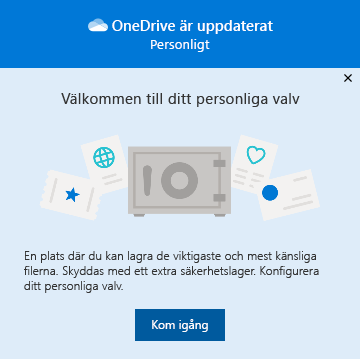
Om du inte ser meddelandet eller om du har ignorerat det går du till OneDrive och väljer mappen Personligt valv .
-
Läs om personliga valv och välj Nästa eller Fortsätt (det varierar beroende på din enhet).
-
I dialogrutan Verifiera din identitet bekräftar du din kontoinformation och noterar din e-postadress om du behöver den i nästa steg. Välj sedan Verifiera.
Obs!: I OneDrive-mobilappen uppmanas du att logga in på OneDrive först innan du ser nästa skärm.
-
Välj en verifieringsmetod. Du kan till exempel välja SMS och följa instruktionerna för att skicka ett sms-meddelande till din mobil.
Om du använder sms eller e-post måste du hitta sms:et eller e-postmeddelandet och skriva in koden som skickades till dig.
Mer information om hur Microsoft använder verifieringsmetoder och koder finns i Säkerhetsinformation för Microsoft-konto & verifieringskoder.Obs!: Om du inte får någon kod kan du behöva justera din kontoinformation. Kontrollera till exempel att mobiltelefonnumret är ifyllt för ditt konto.
Two-Factor-autentisering (2FA) i OneDrive
OneDrive Med personligt valv får du ett extra säkerhetslager med Two-Factor-autentisering (2FA), vilket gör att bara du kan komma åt viktig information. Microsoft 365 Prenumeranter på Basic, Personal och Family kunde tidigare bara lagra ett litet antal filer i sitt personliga valv. Prenumeranter kan nu lägga till så många filer som de vill i sitt OneDrive personliga valv (upp till lagringsgränsen på 100 GB).
-
Logga in på OneDrive.com med dina Microsoft-autentiseringsuppgifter.
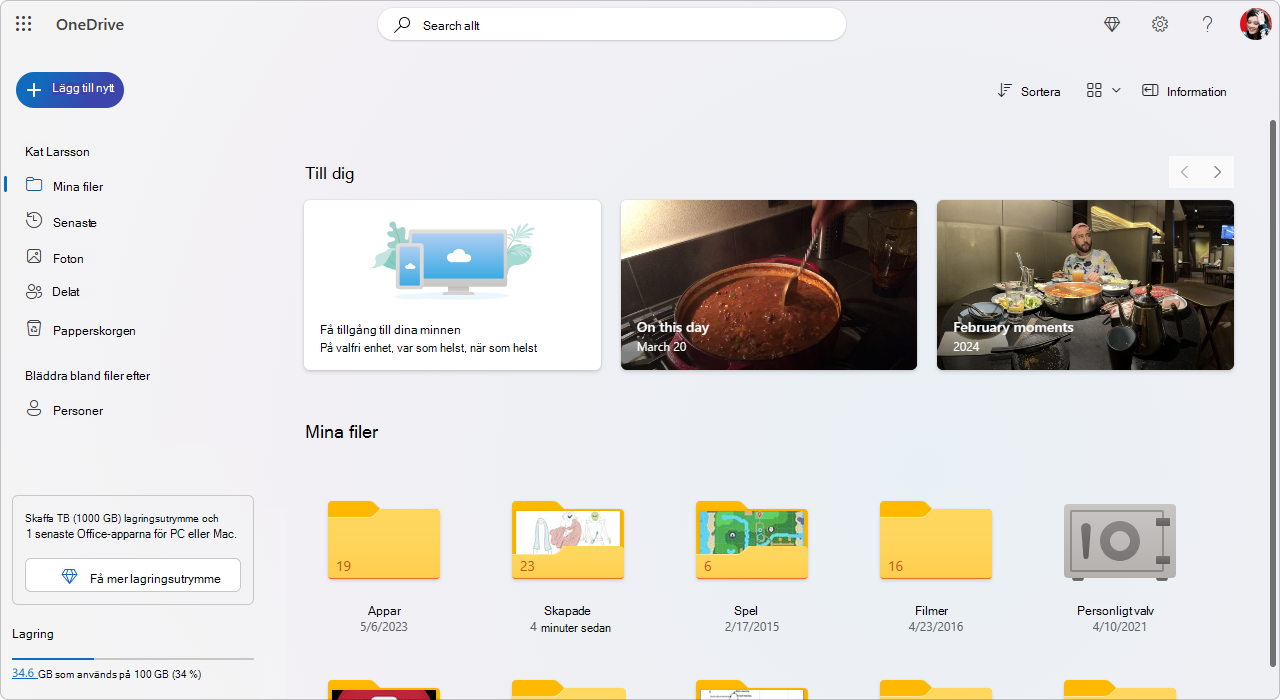
-
Aktivera personliga valv (välj Personligt valv i Inställningar och klicka sedan på Aktivera).
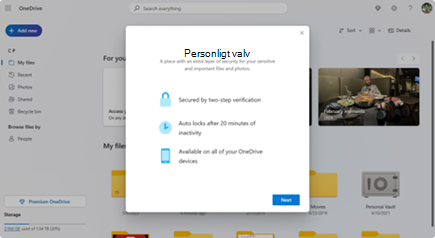
-
Välj Tvåfaktorautentisering (2FA).
För förbättrad säkerhet krävs 2FA för att aktivera ditt OneDrive personliga valv. Du kan välja att använda en sekundär e-postadress, eller använda appen Microsoft Authenticator för högre säkerhet. Mer information om appen Microsoft Authenticator finns i Så här använder du appen Microsoft Authenticator. -
Ange din PIN-kod.
När du har konfigurerat Two-Factor autentisering (2FA) får du PIN-koder via den valda 2FA-metoden. Ange den här PIN-koden för att aktivera ditt personliga valv.
Obs!: Varje gång du öppnar ditt OneDrive personliga valv uppmanas du att autentisera via den valda metoden Two-Factor autentisering (2FA), vilket säkerställer att endast du kan visa och redigera dina mest känsliga filer.
Ladda upp filer eller mappar till personliga valv
Du kan lägga till så många filer i OneDrive personliga valv som du vill (upp till din lagringsgräns på 100 GB).
-
I OneDrive väljer du mappen för Personliga valv.
-
Om du uppmanas att göra det loggar du in med den valda metoden för identitetsverifiering. Du kan till exempel välja SMS och följa instruktionerna för att skicka ett sms-meddelande till din mobil.
-
Markera de filer eller mappar som du vill lägga till i ditt personliga valv.
-
Välj Flytta till och välj Personligt valv (eller dra objekten).
Tips:
-
Du kan använda OneDrive-mobilappen för att skanna dokument, ta bilder eller spela in video direkt i ditt personliga valv och hålla dem borta från mindre säkra delar av enheten, till exempel dina kamerabilder.
-
I Webbläsaren Google Chrome eller Microsoft Edge kan du ladda upp mappar från alternativet Mapp på menyn Ladda upp eller dra mappar till webbplatsen.
Flytta filer till personliga valv
Du kan flytta filer som redan finns i din OneDrive till ditt personliga valv.
-
I OneDrive väljer du mappen för Personliga valv.
-
Om du uppmanas att göra det loggar du in med den valda metoden för identitetsverifiering. Du kan till exempel välja SMS och följa instruktionerna för att skicka ett sms-meddelande till din mobil.
-
Markera de filer du vill flytta och välj sedan Flytta till.
-
Välj önskad destination och välj sedan Flytta hit (eller dra objekten).
Obs!: Du kan lägga till så många filer i OneDrive personliga valv som du vill (upp till din lagringsgräns på 100 GB).
Låsa upp ditt personliga valv
Av säkerhetsskäl låses ditt OneDrive personliga valv automatiskt när du inte använder det aktivt. Gör så här om du vill låsa upp det.
-
I OneDrive väljer du mappen för Personliga valv.
-
Verifiera din identitet genom att välja en verifieringsmetod. Du kan till exempel välja SMS och följa instruktionerna för att skicka ett sms-meddelande till din mobil.
Om du använder sms eller e-post måste du hitta sms:et eller det e-postmeddelande som har skickats till dig och skriv in koden som skickades till dig.
Du kan låsa upp ditt personliga valv med Microsoft Authenticator-appen. Appen behöver inte åtkomst till internet för att skapa en åtkomstkod.
Tips:
-
Granska regelbundet ditt OneDrive personliga valv för att säkerställa att allt du har lagrat där fortfarande är relevant och kräver extra säkerhet.
-
Även om ditt personliga valv stängs automatiskt efter 20 minuters inaktivitet bör du stänga ditt personliga valv när du har arbetat klart med det. Den här vanan håller dina känsliga filer låsta, även om du glömmer att stänga webbläsaren.
Lås ditt personliga valv
Du kan låsa ditt personliga valv när som helst.
-
I OneDrive väljer du mappen Personligt valv .
-
Välj Lås.
Vanliga frågor och svar
Du ser ikonen för ditt personliga valv i dina OneDrive-mappar eller när du klickar på OneDrive-ikonen i aktivitetsfältet.
-
Windows 11
-
Windows 10 (version 1903 eller senare)
-
Android 6 (eller senare)
-
iOS 11.3 (eller senare)
-
En webbläsare med den senaste versionen av Microsoft Edge, Chrome eller Firefox. Om du vill ha ytterligare säkerhet använder du webbläsarens lägen InPrivate eller inkognito.
Det personliga valvet är ett skyddat område i OneDrive som du bara kan komma åt med en stark autentiseringsmetod eller ett andra steg av identitetsverifiering, till exempel fingeravtryck, ansikte, PIN, kod från Microsoft Authenticator-appen eller en kod som skickas till dig via e-post eller SMS.
Mer information om autentisering finns i Använda tvåstegsverifiering med ditt Microsoft-konto.
Eftersom ditt personliga valv är en säker mapp visas det som en genväg i fillistan, inte i mapplistan:
I en mobilapp visas det i mapplistan.
För att säkerställa sekretess visas inte personliga valv-objekt i sökresultaten.
För att skydda dig låser sig ditt OneDrive Personliga valv automatiskt efter en tidsperiod. Det innebär att åtkomst till filer eller uppspelning av videoklipp från ditt privata valv stoppas.
På webben låser sig ditt personliga valv efter 20 minuters inaktivitet.
-
Öppna OneDrive-inställningarna (välj OneDrive-molnikonen i meddelandefältet och välj sedan ikonen Hjälp och inställningar för OneDrive och sedan Inställningar.)
-
Gå till fliken Konto.
-
Under Personligt valv väljer du väntetiden för låset.
På en mobil enhet låser sig ditt privata valv efter 3 minuters inaktivitet men du kan ändra det genom att gå till Jag> Inställningar > Personligt valv > Automatisk låsning eller Inaktivt lås och välj en annan varaktighet.
Ja (underkastat de vanliga filbegränsningarna i OneDrive). Det personliga valvet är en plats i OneDrive med ett extra säkerhetslager.
Obs!: Vi är medvetna om ett problem där gamla Word dokument (t.ex. filename.doc) inte kan öppnas från personliga valv. Word dokument som har sparats i det senaste formatet är OK.
Nej. Du måste flytta filen från ditt personliga valv för att dela den.
Om du inte har en Microsoft 365 Family- eller personalprenumeration kan du bara lägga till upp till tre filer i ditt personliga valv. Om du har en prenumeration kan du lägga till så många filer som du vill (upp till lagringsgränsen).
Mobiler och OneDrive.com: Filer som tagits bort från ditt personliga valv visas inte i papperskorgen när ditt personliga valv är låst. När ditt personliga valv är upplåst visas filerna i papperskorgen.
Windows 10: Filer som tagits bort från ditt privata valv med en dator tas bort permanent och visas inte i papperskorgen på datorn. Du kan hitta filerna i papperskorgen på OneDrive.com om du laddade upp filerna till OneDrive.
Tvåstegsverifiering krävs för att få till gång till personliga valv.
För närvarande skyddas inte filnamn eller hashtaggar i ditt personliga valv i Windows 10 när valvet är låst. OneDrive-teamet är medvetna om den här begränsningen och vill utöka skyddet till de här attributen i en kommande uppdatering.
När en personlig valvfil har öppnats i ett Windows-program kan namnet på filen visas i listan Senaste för programmet och på andra platser i Windows. Du kan undvika det här problemet genom att öppna personliga valv-filer på OneDrive.com.
Tvåstegsverifiering skyddar dig genom att göra det svårare för någon annan att logga in på Microsoft-konto. Den använder två olika typer av identifiering: ditt lösenord och en kontaktmetod. Även om någon annan hittar ditt lösenord stoppas de om de inte har åtkomst till din säkerhetsinformation. Om du aktiverar tvåstegsverifiering får du en säkerhetskod till din e-post, telefon eller Autentiserings-app varje gång du loggar in på en enhet som du inte har angett som betrodd. Tvåstegsverifiering används för alla appar som kräver inloggning med Microsoft-konto. Det kan vara frustrerande för vissa användare.
Personliga valv ger effektiv och snabb åtkomst till ett område med OneDrive som har ett extra säkerhetslager för dina viktigaste filer. Mer information finns i Använda tvåstegsverifiering med ditt Microsoft-konto.
Om du redan har tvåstegsverifiering för ditt Microsoft-konto lägger personliga valv till några få fler säkerhetsförmåner, inklusive:
-
Filer i personliga valv-filer krypteras med BitLocker när de används lokalt på en Windows 10 dator
-
Filer i privata valv lagras inte som oskyddade eller cachelagrade på din dator, på din enhet eller i webbläsaren
-
Delning av filer i personliga valv blockeras, vilket innebär att du inte kan dela en fil från personliga valv av misstag.
-
Personliga valv låses automatiskt efter ett angivet antal minuter (intervallet för automatisk låsning varierar beroende på enhet och du kan ange det)
Redigering av Office-dokument (Word, PowerPoint, Excel osv.) i ditt personliga valv stöds bara på en PC eller på webben.
I en mobilapp kan du Visa dokument, men du måste flytta dokument från ditt privata valv för att kunna redigera det.
Vissa kunder kan se att deras personliga valv-mapp visar text på fel språk. Det beror på att det är skillnad på dina OneDrive språkinställningar och datorns språkinställningar.
Vi har börjat distribuera en korrigering, men det finns två tillgängliga lösningar omedelbart:
-
Ändra dina Microsoft inställningar för kontoprofilspråk för att matcha datorns språkinställningar (Start > Settings > Visningsspråk).
-
Byt namn på mappen för ditt personliga valv:
-
Logga in på OneDrive.com
-
Lås upp mappen för ditt personliga valv.
-
Välj Byt namn på den översta menyraden. Detta kommer att synkronisera dina språkinställningar.
-
Miniatyrer är dolda för sekretess på datorn.
Miniatyrer visas i en webbläsare och din mobila enhet.
Behöver du mer hjälp?
|
|
Kontakta supporten
För teknisk support går du till Kontakta Microsoft Support, anger ditt problem och väljer Få hjälp. Om du fortfarande behöver hjälp väljer du Kontakta supporten så dirigeras du till det bästa supportalternativet. |
|
|
|
Administratörer
|












