Excel har ett antal länkade datatyper som du kan använda direkt. Men du kan också skapa din egen datatyp från datakällor som stöds genom att använda Power Query. Först importerar du data med Power Query och sedan formar du datan som du vill. Sedan läser du in datatypen i ett kalkylblad så du kan arbeta med datan. Precis som för alla datatyper kan du visa data i en Excel-tabell, som ett lättläst kort eller använda det i formler.

Obs! Det finns stöd för att skapa en ny datatyp i Microsoft 365. Mer information om hur du kontrollerar att du har en uppdaterad prenumeration finns i Microsoft 365 för företag-prenumeration.
Skapa en datatyp genom att använda Power Query Editor
I följande procedur används ett exempel baserat på en lista med amerikanska presidenter från Wikipedia.
Fas 1: importera data
-
Om du vill importera data från webben väljer du Data > Från webben.
-
I rutan URL anger du "https://en.wikipedia.org/wiki/List_of_presidents_of_the_United_States" och väljer OK.
-
I det vänstra fönstret i dialogrutan Navigator väljer du Presidenter, som visar data i Tabellvy, och väljer sedan Transformera data (längst ned till höger).
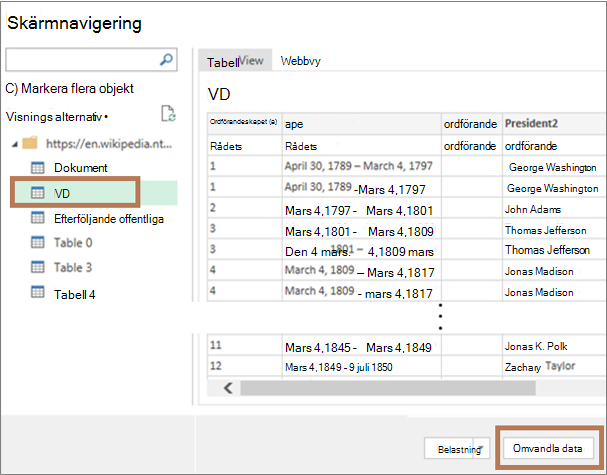
Fas 2: forma dina data
-
Power Query Editor öppnas med de markerade data.
-
Markera en eller flera kolumner. I det här exemplet väljer du President2, Parti[b]2, Val och Vicepresident. Sorteringsordning på kolumnen i den nya datatypen bestäms av markeringsordningen.
Tips Markera valfri kolumn genom att trycka på Ctrl+Klicka. Om du vill markera angränsande kolumner trycker du på Skift+Klicka.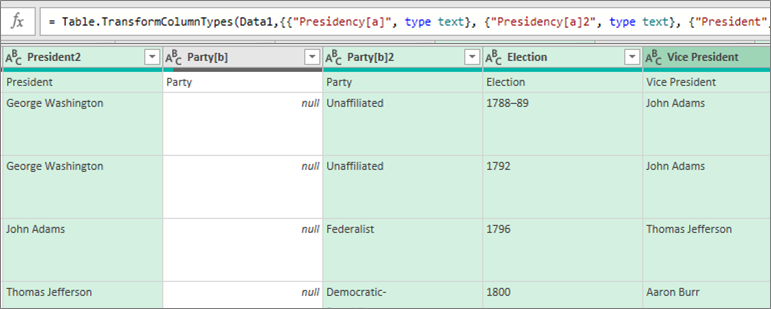
Obs! Power Query visar automatiskt den kopplade M-formeln i formelrutan. Mer information finns i Power Query M-formelspråk. -
Välj Transformera > Skapa datatyp. Detta öppnar dialogrutan Skapa datatyp.
-
Om du vill ändra kolumnrubriken för datatypen anger du "President i USA" i rutan Namn på datatyp. Den här kolumnrubriken är även namnet på datatypen.
-
Om du vill ange visningskolumnen för datatypen väljer du Visa kolumn. Välj till exempel President2 som innehåller presidentens namn.
Obs Standard visningskolumn är den första markerade kolumnen. -
Om du vill kan du välja Avancerat för att se alla tillgängliga kolumner, välja om vilka som visas och ändra ordningen på de markerade kolumnerna.
-
Klicka på OK när du är klar.
Resultat
Kolumnen datatyp med en datatypsikon och kolumnrubrik med namnet "President i USA" skapas. Alla kolumner som du först valde blir dolda i den här kolumnen.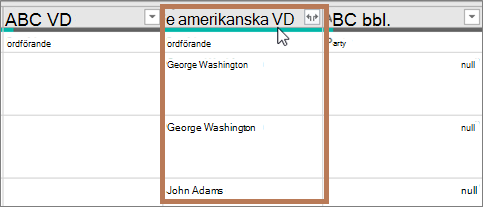
Obs! Ett nytt steg skapas i avsnittet Använda steg i fönstret Förfrågningsinställningar. Mer information finns i Skapa Power Query-formler.
Fas 3: lägg till datatypen i en Excel tabell
-
Om du vill lägga till datatypen i Excel tabell i ett kalkylblad väljer du Start och> Stäng & Läs in. Att använda en Power Query-datatyp stöds endast i Excel tabell.
Datatypen visar knappen Infoga data i

-
Du kan arbeta med den nya datatypen på flera olika sätt. Till exempel:
Extrahera en av datatypsegenskaperna, till exempel VD,i en kolumn i tabellen genom att välja knappen Infoga data i
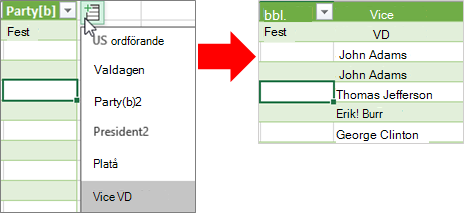
Visa kolumninformation på ett kort, till exempel John Adams, genom att välja datatypsikonen:
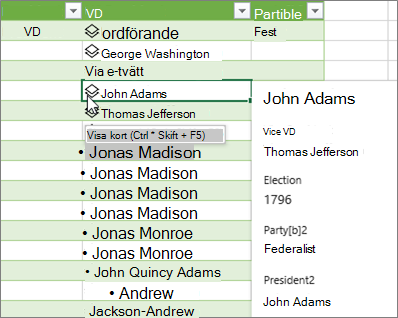
Extrahera en av datatypsegenskaperna, till exempel Val,i en kolumn i tabellen genom att använda likhetstecknet (=) och Intellisense:
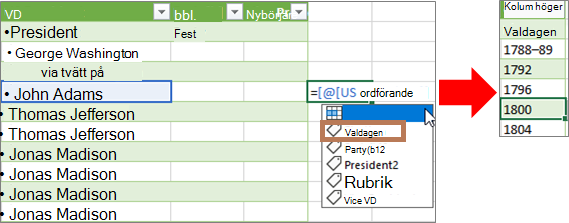
Mer information finns i Skriva formler som refererar till datatyper.
Skapa en kapslad datatyp
Du kan också skapa datatyper som innehåller datatyper, om du behöver organisera dina data på flera nivåer:
-
Skapa en datatyp med hjälp av Power Query-redigeraren enligt tidigare förklaring.
-
Upprepa samma steg, men när du öppnar dialogrutan Skapa datatyp väljer du tidigare skapad datatyp i kolumnen
Visa: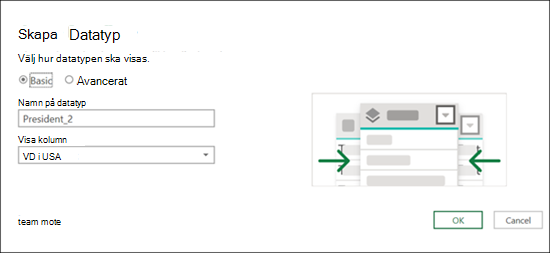
Du kan ge den nya datatypen vilket namn du vill. i det här exemplet är det "President_2". -
Välj OK.
Resultatet blir en datatyp som innehåller den tidigare datatypen du skapade.
Om du vill lägga till datatypen i Excel tabell i ett kalkylblad väljer du Start och > Stäng & Läs in.
Kom ihåg att det endast går att använda datatypen Power Query i Excel tabell.
Nu kan du visa underdatatypen genom att välja den på kortet:
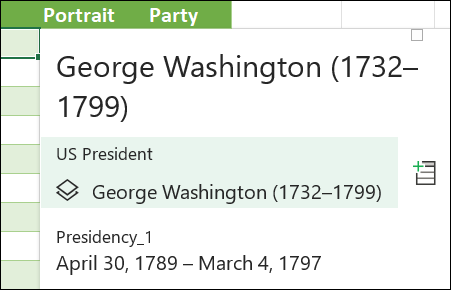
Du kan gå tillbaka till datatypen på översta nivån genom att trycka på bakåtpilen i det övre
hörnet: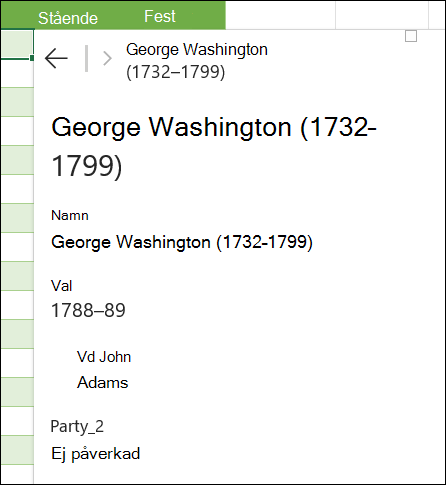
Mer information om hur du arbetar med datatyper, bland annat hur du uppdaterar data och lägger till bilder på ett kort finns i Vanliga frågor och tips om länkade datatyper.
Mer information om hur du skapar datatyper
Importera data från externa datakällor (Power Query)










