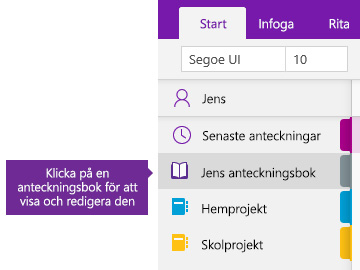Skapa en anteckningsbok i OneNote

OneNote är en digital anteckningsbok som automatiskt sparar och synkroniserar dina anteckningar medan du arbetar.
-
Skriv information i din anteckningsbok eller infoga den från andra appar och webbsidor.
-
Skriv för hand eller rita dina idéer.
-
Använd markering och taggar för enkelt uppföljning.
-
Dela anteckningsböcker för att samarbeta med andra.
-
Öppna anteckningsböckerna på valfri enhet.
Tips: Den här kursen handlar om OneNote-appen på Windows 10. Om du vill komma igång med OneNote på Mac läser du Grundläggande uppgifter i OneNote för Mac.
Skapa en anteckningsbok
Börja med en anteckningsbok. Du kan skapa flera anteckningsböcker för olika ämnen eller projekt när du vill.
-
Öppna OneNote för Windows 10.
Tips: Om du har flera versioner av OneNote på Windows 10 läser du Vad är skillnaden mellan OneNote och OneNote 2016?
-
Välj knappen Visa anteckningsböcker

-
Välj knappen + Anteckningsbok längst ned i listan som öppnas.
-
Skriv ett namn för anteckningsboken i rutanAnteckningsbokens namn.
-
Välj Skapa anteckningsbok.
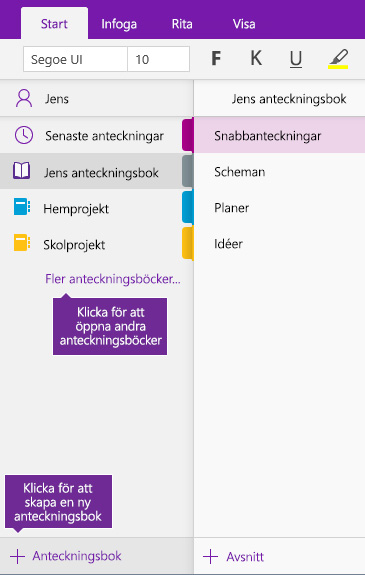
Öppna en anteckningsbok
Förutom att skapa egna anteckningsböcker kan du öppna anteckningsböcker som någon annan har skapat och delat.
-
Välj knappen Visa anteckningsböcker

-
I listan som öppnas väljer du Fler anteckningsböcker.
-
I fönstret Fler anteckningsböcker väljer du en anteckningsbok i listan och väljer sedan Öppna anteckningsbok.
Ser du inte den anteckningsbok du letar efter? Välj Lägg till konto och logga sedan in med det konto där anteckningsböckerna lagras.
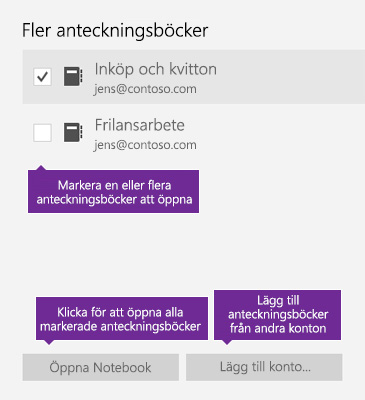
Växla mellan öppna anteckningsböcker
Du kan ha flera anteckningsböcker öppna i OneNote samtidigt och det är enkelt att växla mellan dem.
-
Välj knappen Visa anteckningsböcker

-
I listan över öppna anteckningsböcker väljer du den anteckningsbok som du vill arbeta i.
Om du vill återgå till den tidigare anteckningsboken (eller någon annan anteckningsbok som du har öppnat förut) upprepar du de föregående stegen.