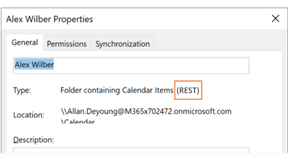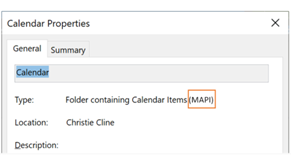Vi har gjort stora uppdateringar för att förbättra hur Outlook för Windows ansluter till och uppdaterar delade kalendrar. De här förbättringarna är tillgängliga för Outlook 365-kunder med den senaste månatliga företagskanalen, aktuell kanal eller Semi-Annual Enterprise-kanaluppdateringen.
Obs!: De uppdaterade funktionerna för kalenderdelning fortsätter att få stegvisa uppdateringar och korrigeringar. Aktuell kanal och Månatlig företagskanal är de första kanalerna som inkluderar dessa uppdateringar. Det tar längre tid för dessa uppdateringar att nå Semi-Annual Enterprise-kanalen. Därför rekommenderar vi starkt att användare som delar och öppnar delade kalendrar växlar till antingen Aktuell kanal eller Månatlig företagskanal.
Den här artikeln innehåller information om hur du aktiverar och inaktiverar de här förbättringarna av den delade kalendern i Outlook för Windows.
Obs!: Förbättringar av delad kalender är nu aktiverade som standard i de senaste versionerna av Outlook, i alla uppdateringskanaler för Microsoft 365-applikationer. Den Semi-Annual Enterprise-kanalen var den sista uppdateringskanalen för att aktivera förbättringar av delad kalender som standard (i version 2202, som släpptes 12 juli 2022).
Teknisk information om vad som ändras med kalenderdelning i Exchange Online eller andra Outlook-program finns i Kalenderdelning i Microsoft 365.
Kalendrar har redan delats med dig
För att du ska kunna dra nytta av förbättringarna måste inställningen vara aktiverad i Outlook för Windows och Outlook startas om. Sedan ska kalendrar som delas med dig automatiskt uppgraderas till den nya delningsplattformen i Microsoft 365.
Obs!: Att bevilja fullständig postlådeåtkomst räknas inte som att dela kalendern med ett ombud. Se nästa avsnitt.
Kalendrar har ännu inte delats med dig
För att du ska kunna dra nytta av förbättringarna krävs följande tre steg:
-
Kontrollera att de uppdaterade förbättringarna av kalenderdelning är aktiverade, enligt beskrivningen senare i den här artikeln. Starta om Outlook när du har aktiverat förbättringar av delad kalender.
-
Någon annan delar sin primära eller sekundära kalender med dig genom att följa stegen som beskrivs i Dela en Outlook-kalender med andra.
-
Du accepterar den kalenderdelningsinbjudan som du får i mappen Inkorgen, som automatiskt lägger till den delade kalendern i outlook-kalenderlistan.
Se information nedan om hur du kontrollerar om kalendrar som delats med dig har uppgraderats.
Aktivera uppdateringar av delade kalendrar
Du kan aktivera förbättringarna för en enskild användare i Outlook för Windows, eller så kan du använda en grupprincip för att aktivera dem för alla eller vissa användare i organisationen.
Att aktivera förbättringar av den delade kalendern påverkar inte din upplevelse av dina egna kalendrar.
Aktivera för en enskild användare
Vi har introducerat ett nytt alternativ i dialogrutan Inställningar för Exchange-konto: Aktivera förbättringar av delad kalender.
Obs!: Det här alternativet är bara tillgängligt för personer som använder Exchange Online. Det finns inga ändringar av delade kalendrar när en persons kalender finns i Exchange lokalt.
-
I Outlook väljer du Fil >Kontoinställningar >Kontoinställningar. En lista över dina e-postkonton visas.
-
Välj det Microsoft Exchange-konto som du använder för att hantera någon annans kalender och välj Ändra....
-
Välj Fler inställningar följt av fliken Avancerat .
-
Markera kryssrutan bredvid: Aktivera förbättringar av delad kalender.
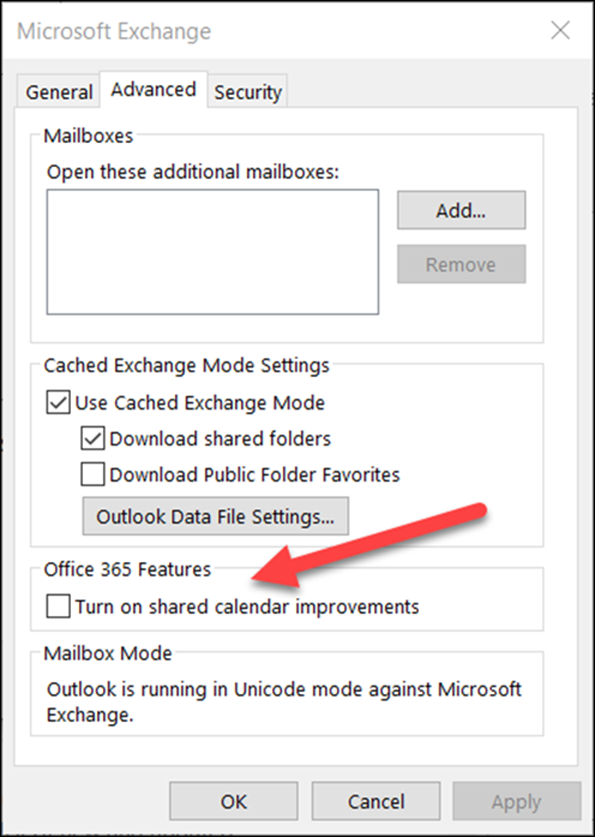
-
Avsluta och starta om Outlook.
Om du väljer dessa förbättringar påverkas inte din upplevelse av dina egna kalendrar och du kan när som helst gå tillbaka.
Aktivera användning av grupprincip
Utöver det nya alternativet kan IT-administratörer använda grupprincip för att konfigurera hur Outlook ansluter till delade kalendrar.
Vi har introducerat en ny grupprincip inställning: REST-uppdateringar för kalendrar. Den här inställningen är tillgänglig i grupprincip Administrativa mallfiler (ADMX/ADML).
-
Plats: HKEY_CURRENT_USER\Software\Policies\Microsoft\Office\16.0\Outlook\Options\Calendar
-
DWORD: RestUpdatesForCalendar
Värde: 1 om aktiverat, 0 om inaktiverat
När den här nya principen är aktiverad:
Kryssrutan Aktivera förbättringar av delad kalender är aktiverad för alla användare. Kryssrutan användargränssnitt är markerad och inaktiverad, så slutanvändarna kan inte inaktivera förbättringarna.
När den här nya principen är inaktiverad:
Kryssrutan Aktivera förbättringar av delad kalender är inaktiverad för alla användare. Kryssrutan användargränssnitt är avmarkerad och inaktiverad, så slutanvändarna kan inte aktivera förbättringarna.
Bekräfta att den delade kalendern använder de nya förbättringarna
För att kunna dra nytta av förbättringarna måste inställningen vara aktiverad i Outlook för Windows och din delade kalender måste uppgraderas till den nya delningsplattformen i Microsoft 365.
Du kan kontrollera om din delade kalender uppgraderas med Outlook för Windows eller med PowerShell.
Använda Outlook för Windows
För alla kalendrar där du har behörigheten Redigerare eller Ombud meddelar Outlook för Windows dig om kalendern har uppgraderats till den nya delningsplattformen.
När inställningen har aktiverats och du har startat om Outlook kan du visa dialogrutan Kalenderegenskaper för att kontrollera om du använder de nya förbättringarna. Om du har uppgraderats visas "Typ: Mapp som innehåller kalenderobjekt (REST)".
|
Uppgraderad till ny delningsplattform |
Ännu inte uppgraderat |
|---|---|
|
|
|
Kom ihåg att du bara ser REST- eller MAPI-anteckningen om du har behörigheten Redigerare eller Ombud i kalendern.
Vissa versioner av Outlook visar också "(förhandsversion)" bredvid delade kalendrar som har uppgraderats. Vi fasar ut den här etiketten, till förmån för dialogrutan Egenskaper.
Använda PowerShell
Du kan kontrollera om kalendern finns på den nya delningsplattformen genom att kontrollera ExtendedFolderFlags i utdata från Get-MailboxCalendarFolder.
Om den delade kalendern använder den nya delningsmodellen returnerar ExtendedFolderFlags följande värden för användaren som delar kalendern och användaren som öppnar den delade kalendern:
-
Användaren som delar kalendern på den nya delningsplattformen: SharedOut
-
Användaren som öppnar en delad kalender på den nya delningsplattformen: SharedIn
Använd följande cmdlet för användaren som delar kalendern:
-
Get-MailboxCalendarFolder -Identity <user1>:\Calendar | FL
Använd följande cmdlet för den användare som öppnar den delade kalendern:
-
Get-MailboxCalendarFolder -Identity <user2>:\Calendar\<name of shared calendar>
Mer information finns i Exchange PowerShell-referensartikeln om cmdleten Get-MailboxCalendarFolder.
Har du inte uppgraderat din delade kalender än?
Om din delade kalender ännu inte finns på den nya delningsplattformen i Microsoft 365 kan du uppgradera den delade kalendern manuellt. Det kräver att ägaren av den delade kalendern finns i Exchange Online och att de specifikt har gett dig behörighet till sin kalender. Om dessa villkor uppfylls följer du anvisningarna nedan för att ta bort och lägga till den delade kalendern igen.
Kom ihåg att förbättringar av den delade kalendern bara är tillgängliga för kalendrar som delas mellan personer som använder Exchange Online.
-
Gå till modulen Kalender och leta reda på den delade kalendern som du vill uppgradera.
-
Högerklicka på den delade kalendern och välj Ta bort kalender.
-
Avsluta och starta om Outlook.
-
I menyfliksområdet Start i kalendermodulen: klicka på knappen Lägg till kalender och klicka sedan på Öppna delad kalender...
-
Ange namnet på den person som har delat kalendern med dig.
-
Stäng dialogrutan genom att klicka på OK.
-
Den delade kalendern visas igen i kalenderlistan och ska nu uppgraderas.
Viktigt!: Omedelbart efter att kalendern har lagts till kan kalendern visas tom. Det tar några minuter att konfigurera den nya delade kalendern och synkronisera över alla kalenderhändelser. Den här fördröjningen inträffar bara vid den första konfigurationen av den nya delade kalendern, och du kommer inte att se några fler fördröjningar när den första synkroniseringen är klar. När det gäller mycket stora kalendrar kan det ta några timmar att synkronisera över alla kalenderhändelser.
Inaktivera uppdateringar av delade kalendrar
Om du har provat förbättringarna av den delade kalendern, men de inte fungerade för dig, får du gärna meddela oss via outlook-supporten i appen.
Om du vill inaktivera förbättringarna av den delade kalendern följer du samma anvisningar som ovan och avmarkerar kryssrutan bredvid: Aktivera förbättringar av delad kalender och starta om Outlook.