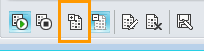Obs!: Vi vill kunna erbjuda dig bästa möjliga supportinnehåll så fort som möjligt och på ditt språk. Den här sidan har översatts med hjälp av automatiserad översättning och kan innehålla grammatiska fel eller andra felaktigheter. Vår avsikt är att den här informationen ska vara användbar för dig. Vill du berätta för oss om informationen är till hjälp längst ned på sidan? Här är artikeln på engelska som referens.
Delta i Skype för företag-möten även om du inte har ett Skype för företag-konto. Använd den här handboken som stöd när du första gången använder kommunikationsprogramvaran Skype-mötesapp eller Skype for Business Web App under ett möte.
Vad vill du göra?
Så här ansluter du till mötet:
-
När det är dags för mötet öppnar du Skype för företag-inbjudan och klickar sedan på Anslut till onlinemöte i e-postmeddelandet.
-
Om det är första gången du ansluter till ett möte kan du uppmanas att ladda ned Skype-mötesapp i webbläsaren. Klicka på Anslut med Skype-mötesappen (webb).
-
På skärmen Välkommen i Skype-mötesapp som öppnas skriver du ditt namn i textrutan Ange ditt namn och klickar sedan på Anslut.
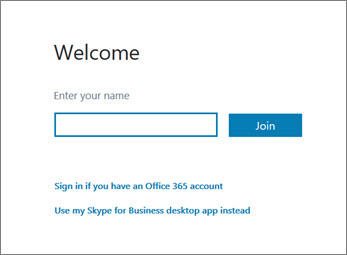
Deltagarlistan visar vilken behörighetsnivå varje deltagare har: antingen presentatör eller gäst. Endast presentatörer kan dela sina skärmar, hålla PowerPoint-presentationer, använda whiteboard och få åtkomst till andra funktioner, beroende på hur mötet har organiserats.
Ikonerna bredvid varje namn anger om personen för närvarande deltar i snabbmeddelanden, ljud, video eller delning av innehåll på mötet.
Så här skickar du ett snabbmeddelande till mötesdeltagare:
-
Klicka på ikonen Snabbmeddelanden.
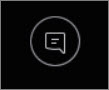
-
Klicka i inmatningsområdet längst ned i snabbmeddelandefönstret och börja skriva.
Tips: Du kan formatera meddelandet med alternativen för textformatering och lägga till uttryckssymboler om du vill.
-
Tryck på RETUR.
Obs!: Dina snabbmeddelanden tas emot av alla mötesdeltagare.
Så här sparar du en fil som någon delar under ett möte:
-
Klicka på Dela och klicka sedan på Attachments(x).
-
Klicka på Spara som under den bifogade filen som du vill spara.
-
Klicka på Spara för att välja var du vill spara den bifogade filen på datorn.
Du kan bara dela en fil med andra deltagare om du är presentatör. Om du inte är presentatör och behörighetsnivåerna så kräver, måste en presentatör som kör Skype för företag utse dig till presentatör innan du kan dela material. Gör så här:
-
Klicka på Dela.
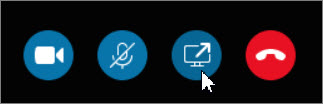
-
Klicka på Lägg till bifogad fil.
-
Klicka på Bläddra och välj en fil.
-
När filen har laddats upp klickar du på Bifogad fil i fönstret Dela om du vill spara, ändra behörigheter, byta namn på eller ta bort den bifogade filen.
Mötesdeltagarna får meddelande om att det finns en ny bifogad fil, som de kan spara för framtida visning.
Beroende på de behörighetsnivåer som mötesorganisatören har angett måste en mötespresentatör utse dig till presentatör (om du inte redan är det) innan du kan visa skärmen eller programmet för andra mötesdeltagare.
Obs!: Bara en person i taget kan dela.
-
Om du vill se delningsalternativen klickar du på knappen Dela i mötesfönstret.
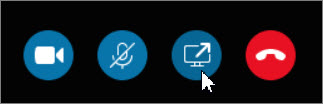
Dela din skärm
-
I mötesfönstret klickar du på knappen Dela och sedan på Dela skärm.
Om du bara har en skärm visas den för alla mötesdeltagare. Om du har flera bildskärmar uppmanas du att välja vilken eller vilka som du vill visa.
Dela ett program
-
I mötesfönstret klickar du på knappen Dela och sedan på Dela program.
-
I dialogrutan Dela ett eller flera program väljer du det eller de program som du vill visa och klickar sedan på Dela.
Om din organisation stöder det och om du har presentatörsbehörighet kan du presentera PowerPoint-bilder för mötesdeltagarna:
-
I mötesfönstret klickar du på knappen Dela, på Presentera PowerPoint-fil, på Bläddra och väljer sedan PowerPoint-filen.
-
Använd navigeringspilarna om du vill bläddra igenom presentationen, eller klicka på knappen Visa miniatyrer och sedan på den bild som du vill presentera, om du vill presentera dina bilder i en annan ordning.
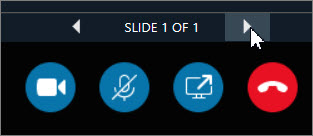
En whiteboard är en tom sida för anteckningar och ritningar som alla i mötet kan använda tillsammans. Du måste vara presentatör för att kunna öppna en whiteboard.
-
I ett mötesfönster klickar du på knappen Dela, på Mer... och sedan på Whiteboard.
-
När du vill börja skriva eller rita på whiteboarden använder du verktygen i verktygsfältet.
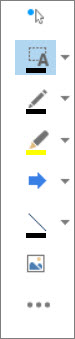
Gör en snabb omröstning om den aktuella diskussionen eller samla all relevant information från mötesdeltagare med ett minimum av störningar. Du måste vara presentatör för att skapa en omröstning.
-
I mötesfönstret klickar du på knappen Dela, på Mer... och sedan på Omröstning.
-
Skriv din fråga och minst två möjliga svar och klicka sedan på Skapa en omröstning.
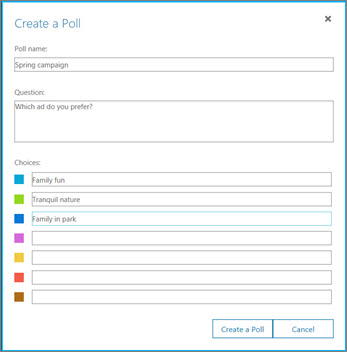
Om ingen annan delar, öppnas din omröstning och mötesdeltagarna kan börja rösta.
-
Gör något av följande:
-
Om du vill ändra omröstningen klickar du på knappen Redigera omröstningsfråga och alternativ.

-
Om du vill att mötesdeltagarna samt andra presentatörer ska se resultatet av en pågående omröstning klickar du på knappen Visa resultat för alla.

Vad vill du göra?
Innan mötet börjar bör du gå igenom förberedelseprogrammet för att avgöra om du har de program du behöver för att genomföra ett Lync-möte. Du kan behöva ladda ned webbläsartillägget Microsoft® Silverlight® 4.0, eller en senare version av Silverlight, och sedan starta om datorn.
Så här förbereder du dig:
-
Öppna e-postmeddelandet med mötesinbjudan, klicka på Är det ditt första onlinemöte? i slutet av inbjudan och följ sedan instruktionerna.
Så här ansluter du till mötet:
-
När det är dags för mötet öppnar du e-postmeddelandet med mötesinbjudan och klickar sedan på Anslut till onlinemöte i e-postmeddelandet.
-
På skärmen Skype for Business Web AppVälkommen som öppnas skriver du ditt namn i textrutan Anslut som gäst och klickar sedan på Anslut till möte. Klicka på OK i meddelanderutan Anslut till möte för att ansluta till mötet.
Så här ansluter du ljudet:
-
Klicka på Telefon längst upp i mötesfönstret.
-
Om du vill bli uppringd av konferensen anger du ditt telefonnummer och klickar sedan på Ring upp mig.
-
Om du vill ringa in till mötet via din telefon ringer du uppringningsnumret och anger din deltagarkod när du uppmanas att göra det.
Deltagarlistan visar vilken behörighetsnivå varje deltagare har: antingen presentatör eller deltagare. Endast presentatörer kan dela sina skärmar, hålla PowerPoint-presentationer, använda whiteboard och få åtkomst till andra funktioner, beroende på hur mötet har organiserats.
Ikonerna bredvid varje namn anger om personen för närvarande deltar i snabbmeddelanden, ljud, video eller delning av innehåll på mötet.
Så här skickar du ett snabbmeddelande till mötesdeltagare:
-
Klicka på Snabbmeddelande längst upp i mötesfönstret.
-
Klicka i inmatningsområdet längst ned i mötesfönstret och börja skriva.
Tips: Du kan formatera meddelandet med alternativen för textformatering och lägga till uttryckssymboler om du vill.
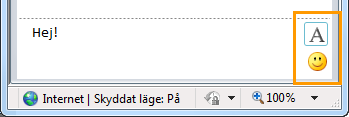
-
Tryck på RETUR.
Obs!: Dina snabbmeddelanden tas emot av alla mötesdeltagare.
Så här sparar du en fil som någon delar under ett möte:
-
Klicka på knappen Lägg till eller visa bifogade filer längst upp i mötesfönstret.

-
Klicka på filen, välj en plats och klicka sedan på Spara.
Du kan bara dela en fil med andra deltagare om du är presentatör. Om du inte är presentatör och behörighetsnivåerna så kräver, måste en presentatör som kör Skype för företag utse dig till presentatör innan du kan dela material. Gör så här:
-
Klicka på knappen Lägg till eller visa bifogade filer längst upp i mötesfönstret.

-
Klicka på Lägg till bifogad fil längst ned i dialogrutan Bifogade filer.
-
Leta reda på och dubbelklicka på filen som du vill distribuera.
-
När filen visas i dialogrutan Bifogade filer klickar du på Stäng.
Mötesdeltagarna får meddelande om att det finns en ny bifogad fil, som de kan spara för framtida visning.
Första gången du påbörjar skrivbords- eller programdelning kan du uppmanas att ladda ned plugin-programmet Skype for Business Web App.
Beroende på de behörighetsnivåer som mötesorganisatören har angett måste en mötespresentatör utse dig till presentatör (om du inte redan är det) innan du kan visa skrivbordet eller programmet för andra mötesdeltagare.
Obs!: Bara en person i taget kan dela.
-
Om du vill se dina delningsalternativ klickar du på menyn Dela i mötesfönstret.
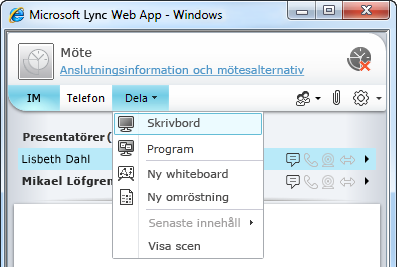
Dela skrivbordet
-
I mötesfönstret klickar du först på menyn Dela och sedan på Skrivbord.
Om du bara har en skärm visas den för alla mötesdeltagare. Om du har flera bildskärmar uppmanas du att välja vilken eller vilka som du vill visa.
Dela ett program
-
I mötesfönstret klickar du på menyn Dela och sedan på Program.
-
I dialogrutan Dela program väljer du det eller de program som du vill visa och klickar sedan på Dela.
Om din organisation stöder det och om du har presentatörsbehörighet kan du presentera PowerPoint-bilder för mötesdeltagarna:
-
I mötesfönstret klickar du på menyn Dela, på PowerPoint-presentation och sedan på PowerPoint-filen.
-
Använd navigeringspilarna i nedre högra hörnet av scenen om du vill bläddra igenom presentationen, eller klicka på knappen Visa miniatyrer och sedan på den bild som du vill presentera, om du vill presentera dina bilder i en annan ordning.
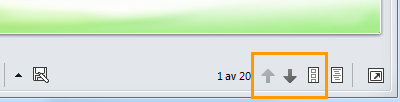
En whiteboard är en tom sida för anteckningar och ritningar som alla i mötet kan använda tillsammans. Du måste vara presentatör för att kunna öppna en whiteboard.
-
I ett mötesfönster klickar du på menyn Dela och sedan på Ny whiteboard.
-
När du vill börja skriva eller rita på whiteboarden använder du verktygen i whiteboardens nedre vänstra hörn.
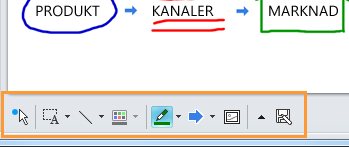
Gör en snabb omröstning om den aktuella diskussionen eller samla all relevant information från mötesdeltagare med ett minimum av störningar. Du måste vara presentatör för att skapa en omröstning.
-
I mötesfönstret klickar du först på menyn Dela och sedan på Ny omröstning.
-
Skriv din fråga och minst två möjliga svar och klicka sedan på OK.
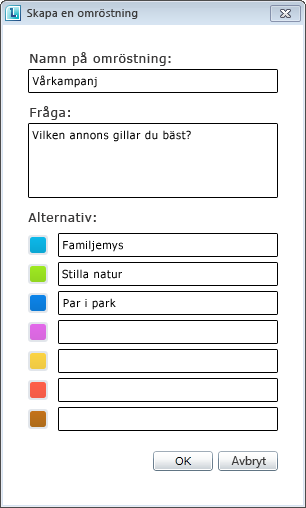
Om ingen annan delar, öppnas din omröstning och mötesdeltagarna kan börja rösta.
-
Gör något av följande:
-
Om du vill ändra omröstningen klickar du på knappen Redigera omröstningsfråga och alternativ längst ned i omröstnings-/mötesfönstret.
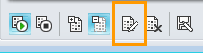
-
Om du vill att mötesdeltagarna samt andra presentatörer ska se resultatet av en pågående omröstning klickar du på knappen Visa resultat för alla.