När du har laddat upp foton hjälper OneDrive dig att ordna och hitta dem. Du kan snabbt bläddra bland dina minnen med vårt nya anpassningsbara galleri eller hitta ett foto baserat på var det togs, vad som finns i fotot och om det är en video, skärmbild, dokument med mera!
Välj var du tittar på dina foton.
För att hjälpa dig att hitta foton visas datumet över rullningslisten när du rullar uppåt och nedåt i dina foton:
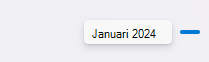
Redigera eller ta bort en tagg
OneDrive skapar automatiskt taggar för föremål som det kan identifiera. Ibland blir det fel, men du kan ta bort eller redigera taggarna för ett foto.
-
Hovra med musen över fotot för att visa kontrollerna.
-
Välj för att öppna informationsfönstret.
-
Skriv en ny tagg eller välj X bredvid en tagg för att ta bort den. (Du redigera taggar genom att lägga till eller ta bort dem.)
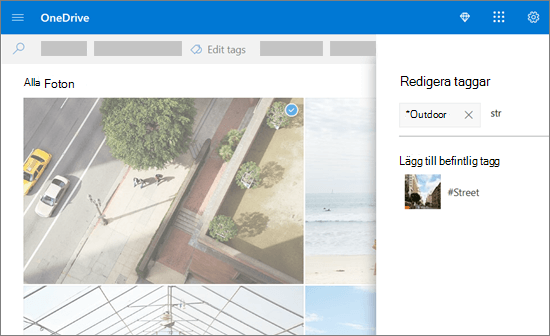
Visa alla foton från samma plats
Om det stöds av enheten som tar dem har foton platstaggar, som du kan använda för att snabbt visa alla foton på samma plats.
Varning!: Platstaggar kan avslöja personlig information så var försiktig när du använder dem!
Om du vill söka efter alla foton på samma plats skriver du platsen i sökfältet högst upp på skärmen. Du kan också behöva lägga till landet.
Tips: Om sökningen inte hittar något, men du känner till minst ett foto från den platsen, öppnar du fotots detaljerade informationsfönster för att se hur Bing-kartor har spelat in platsen och använder det som sökord.
Skapa ett eget album
Du kan ordna dina bilder i ett album som du sedan kan dela med vänner och familj.
-
Markera de foton du vill lägga till i albumet och klicka sedan på Lägg till i album.
-
Välj Nytt album och ge det ett namn eller välj att lägga till det i ett av dina befintliga album.
För att hjälpa dig att hitta foton visas en månad till höger när du börjar rulla, så att du kan rulla snabbare.
Redigera eller ta bort en tagg
OneDrive skapar automatiskt taggar för föremål som det kan identifiera. Ibland blir det fel, men du kan ta bort eller redigera taggarna för ett foto.
-
Öppna fotot och tryck på .
-
Välj Redigera taggar.
-
Skriv en ny tagg eller tryck på X bredvid en tagg för att ta bort den.
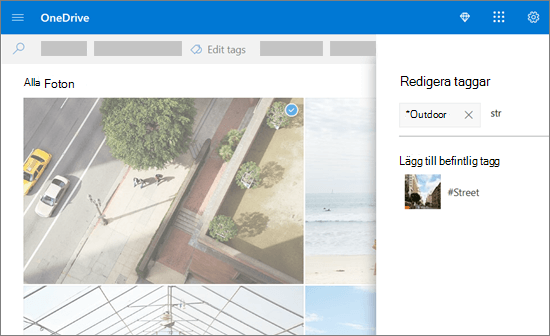
Visa alla foton från samma plats
Om det stöds av enheten som tar dem har foton platstaggar, som du kan använda för att snabbt visa alla foton på samma plats.
Varning!: Platstaggar kan avslöja personlig information så var försiktig när du använder dem!
Om du vill söka efter alla foton på samma plats skriver du platsen i sökfältet högst upp på skärmen. Du kan också behöva lägga till landet.
Tips: Om sökningen inte hittar något, men du känner till minst ett foto från den platsen, öppnar du fotots detaljerade informationsfönster för att se hur Bing-kartor har spelat in platsen och använder det som sökord.
Skapa ett eget album
Du kan ordna dina bilder i ett album som du sedan kan dela med vänner och familj.
-
Markera de foton du vill lägga till i albumet och tryck sedan på Öppna fotot och välj .
-
Tryck för att skapa ett nytt album eller välj att lägga till något av dina befintliga album i listan.
Läs mer
Ändra vy på OneDrive-webbplatsen
Byta namn på, sortera eller flytta foton och filer på OneDrive
Behöver du mer hjälp?
|
|
Kontakta supporten
För teknisk support går du till Kontakta Microsoft Support, anger ditt problem och väljer Få hjälp. Om du fortfarande behöver hjälp väljer du Kontakta supporten så dirigeras du till det bästa supportalternativet. |
|
|
|
Administratörer
|












