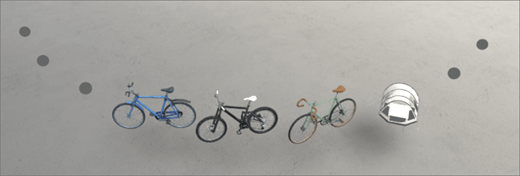
1. om du inte redan är i redigerings läget väljer du Redigeralängst upp till höger på ditt space.
2. Välj den inringade + -ikonen på arbets ytan.
Meddelanden:
-
Du kan välja en mapp i ett dokument bibliotek. Webb delen visar bara filerna i den mappen, inte i någon av undermapparna i den mappen.
-
Dokument bibliotek i SharePoint Spaces kan innehålla en kombination av 3D-objekt, 360-hörn-bilder, 360 ° video, dokument och 2D-videor. Vi stöder för närvarande inte visning av 2D-bilder i ett dokument bibliotek.
3. Välj dokument bibliotek.
4. Klicka för att placera webb delen var som helst i strukturen (golvet).
5. Välj det dokument bibliotek som du vill använda i fil väljaren och välj sedan Öppna.
6. Markera webb delen och välj sedan Penn ikonen. Egenskaps panelen öppnas.
7. om du har några 360 °-eller 360 °-videor i dokument biblioteket väljer du format.
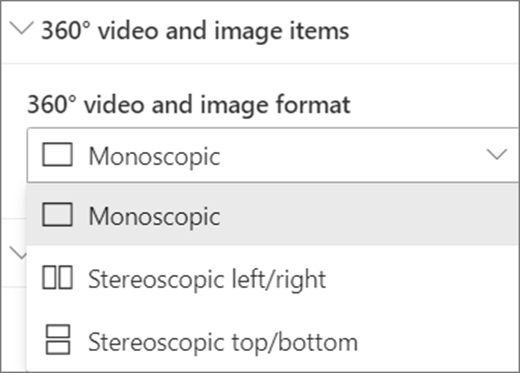
-
Om kameran du använde för att spela in 360-°-eller 360-bilden var en lins kamera som placerades på en fart eller ring till en cirkel, väljer du Monoscopic. Om kameran du använde för att spela in 360-°-eller 360-bilden var två kameror för varje synfält väljer du Stereoscopic.
8. (valfritt) Markera och ange alternativ text.
9. (valfritt) om du vill att en podium ska visas nedanför dokument biblioteket väljer du Visa podium. Om du vill ställa in avståndet mellan dokument biblioteket och podium använder du skjutreglaget från podium .
10. Välj Spara som utkast eller publicera.
Obs!: Råd om hur du ändrar storlek på och delar webb delar finns i lägga till och använda webb delar i ett SharePoint-Space.
Lägga till åtgärder i ett dokument bibliotek
Åtgärder gör webb delar interaktiva. Du kan välja åtgärder när du redigerar webb delen. När du har sparat ditt space som ett utkast eller publicerar det blir det interaktivt. Det är valfritt att lägga till åtgärder.
1. under redigeringen hovrar du över dokument biblioteket och väljer Penn ikonen. Egenskaps panelen öppnas. Rulla ned till åtgärder.
2. Välj Lägg till åtgärd.
-
När du markerar webb delen inträffar åtgärden Utlös ande .
-
När du högerklickar (mus) eller trycker på + Hold (kontrollant) visas fler åtgärder .
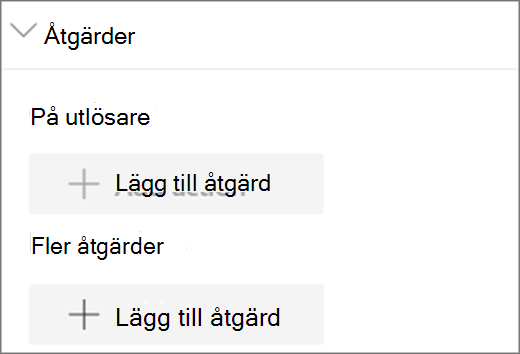
Obs!: En anpassad åtgärd är (låst) vid utlösnings åtgärd för webb delen. Konfigurera fler åtgärdergenom att välja Lägg till åtgärdoch sedan klicka på ... (ellips). Om du vill ändra ordning på åtgärderna drar du dem till önskad ordning.
3. Välj bland följande för fler åtgärder:
-
Länka till ett annat Space: öppna ett länkat SharePoint-utrymme.
-
Spela upp ljud: spelar upp en bifogad ljudfil.
-
Länka till en sida eller ett objekt: öppnar en länkad URL (till exempel en SharePoint-sida eller en offentlig webbplats).
4. (valfritt) ange en Beskrivning.
5. om du vill prova dina åtgärder väljer du Spara som utkast eller publicera.










