När du kopierar (eller klipper ut) och klistrar in i Excel klistras som standard allt i källcellen eller källområdet in – data, formatering, formler, verifiering och kommentarer – till målcellerna. Det här händer när du trycker på CTRL+V för att klistra in. Eftersom det kanske inte är vad du vill ha har du många andra inklistringsalternativ, beroende på vad du kopierar.
Du kanske till exempel vill klistra in innehållet i en cell, men inte dess formatering. Eller så kanske du vill transponera inklistrade data från rader till kolumner. Du kan också behöva klistra in resultatet av en formel i stället för själva formeln.
Viktigt!: När du kopierar och klistrar in formler kan du behöva åtgärda cellreferenser. Referenserna ändras dock inte när du klipper ut och klistrar in formler.
Tips: Du kan också använda fyllningshandtaget för att kopiera en formel till angränsande celler i kalkylbladet.
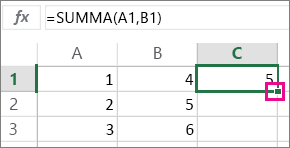
Menyalternativ för Klistra in (i menyfliksområdet)
Välj Start, välj urklippsikonen (Klistra in) och välj det specifika inklistringsalternativ du vill använda. Om du till exempel bara vill klistra in formatering från den kopierade cellen väljer du Formatering 
|
Ikon |
Namn på alternativet |
Vad klistras in |
|---|---|---|
|
|
Klistra in |
Allt cellinnehåll. |
|
|
Behåll källans kolumnbredder |
Kopierat cellinnehåll tillsammans med dess kolumnbredd. |
|
|
Transponera |
Orienterar om innehållet i kopierade celler när det klistras in. Data i rader klistras in i kolumner och vice versa. |
|
|
Formler |
Formler utan formatering eller kommentarer. |
|
|
Värden |
Formelresultat, utan formatering eller kommentarer. |
|
|
Formatering |
Endast formateringen från de kopierade cellerna. |
|
|
Värden och källformatering |
Värden och formatering från kopierade celler. |
|
|
Klistra in länk |
Referens till källceller istället för det kopierade cellinnehållet. |
|
|
Bild |
Kopierad bild. |
|
|
Länkad bild |
Kopierad bild med en länk till de ursprungliga cellerna (om du gör några ändringar i de ursprungliga cellerna återspeglas dessa ändringar i den inklistrade bilden). |
Klistra in special
Om du vill använda alternativ från rutan Klistra in special väljer du Start, urklippsikonen (Klistra in) och sedan Klistra in special.
Kortkommando: Tryck på Ctrl+Alt+V.
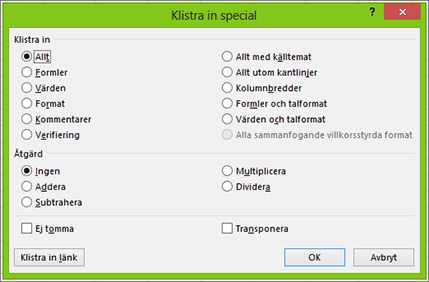
I rutan Klistra in special väljer du det attribut du vill klistra in.
Obs!: Beroende på vilken typ av data som du kopierat och vilket alternativ för Klistra in du valt kan vissa andra alternativ vara nedtonade.
|
Inklistringsalternativ |
Åtgärd |
|
Allt |
Klistrar in allt cellinnehåll och all formatering av kopierade data. |
|
Formler |
Klistrar bara in formlerna för de kopierade data som anges i formelfältet. |
|
Värden |
Klistrar bara in värdena för de kopierade data som visas i cellerna. |
|
Format |
Klistrar bara in cellformatering för kopierade data. |
|
Kommentarer och anteckningar |
Klistrar bara in kommentarer och anteckningar som är kopplade till den kopierade cellen. |
|
Validering |
Klistrar in dataverifieringsregler för de kopierade cellerna i inklistringsområdet. |
|
Allt med källtemat |
Klistrar in allt cellinnehåll i dokumenttemaformateringen som används för de kopierade data. |
|
Allt utom kantlinjer |
Klistrar in allt cellinnehåll och all formatering som tillämpats på den kopierade cellen utom kantlinjer. |
|
Kolumnbredder |
Klistrar in bredden på en kopierad kolumn eller ett kopierat kolumnområde till en annan kolumn eller ett annat kolumnområde. |
|
Formler och talformat |
Klistrar bara in formler och alla alternativ för talformatering från de kopierade cellerna. |
|
Värden och talformat |
Klistrar bara in värden och alla alternativ för talformatering från de kopierade cellerna. |
|
Alla sammanslagning av villkorsstyrd formatering |
Klistrar in alternativen för innehåll och villkorsstyrd formatering från de kopierade cellerna. |
Du kan också ange en matematisk åtgärd som ska tillämpas på kopierade data.
|
Operation |
Åtgärd |
|
Inga |
Anger att ingen matematisk åtgärd ska tillämpas på kopierade data. |
|
Lägg till |
Lägger till kopierade data till data i målcellen eller målområdet med celler. |
|
Subtrahera |
Subtraherar kopierade data från data i målcellen eller målområdet med celler. |
|
Multiplicera |
Multiplicerar kopierade data med data i målcellen eller målområdet med celler. |
|
Dividera |
Delar de kopierade data med data i målcellen eller målområdet med celler. |
|
Andra alternativ: |
Åtgärd |
|---|---|
|
Hoppa över blanksteg |
Undvik att ersätta värden i inklistringsområdet när tomma celler förekommer i kopieringsområdet när du markerar den här kryssrutan. |
|
Transponera |
Ändrar kolumner med kopierade data till rader och tvärtom när du markerar den här kryssrutan. |
|
Klistra in länk |
Klicka här om du vill skapa en länk till de kopierade cellerna. |
Verifiera och åtgärda cellreferenser i en inklistrade formel
Obs!: Cellreferenser justeras automatiskt när du klipper ut (inte kopierar) och klistrar in formler.
När du har klistrat in en kopierad formel bör du kontrollera att alla cellreferenser är korrekta på den nya platsen. Cellreferenserna kan ha ändrats baserat på referenstypen (absolut, relativ eller blandad) som används i formeln.
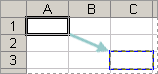
Om du till exempel kopierar en formel i cell A1 och klistrar in två celler nedåt och till höger (C3), ändras cellreferenserna i den inklistrade formeln på följande sätt:
|
Den här referensen: |
Ändringar för: |
|---|---|
|
$A$1 (absolut kolumn och absolut rad) |
$A$1 |
|
A$1 (relativ kolumn och absolut rad) |
C$1 |
|
$A1 (absolut kolumn och relativ rad) |
$A3 |
|
A1 (relativ kolumn och relativ rad) |
C3 |
Om cellreferenserna i formeln inte ger det resultat du vill ha kan du prova att växla till olika referenstyper:
-
Markera cellen som innehåller formeln.
-
I formelfältet

-
Tryck på F4 för att växla mellan referenskombinationerna och välj den du vill använda.
Mer information om cellreferenser finns i Översikt över formler.
När du kopierar i Excel på webben kan du välja inklistringsalternativ i målcellerna.
Välj Start, välj urklippsikonen, välj Klistra in och välj det specifika inklistringsalternativ du vill använda. Om du till exempel bara vill klistra in formatering från den kopierade cellen väljer du Klistra in formatering 
|
Ikon |
Namn på alternativet |
Vad klistras in |
|---|---|---|
|
|
Klistra in |
Allt cellinnehåll. |
|
|
Klistra in formler |
Formler utan formatering. |
|
|
Klistra in värden |
Formelresultat, utan formatering. |
|
|
Klistra in formatering |
Endast formateringen från de kopierade cellerna. |
|
|
Transponera under Klistra in |
Allt cellinnehåll, men ändrar orienteringen för innehållet när du klistrar in. Data i rader klistras in i kolumner och vice versa. |
Behöver du mer hjälp?
Du kan alltid fråga en expert i Excel Tech Community eller få support i Communities.



















