Olika versioner av OneDrive har olika inställningar. Välj din app i listan nedan.
Obs!: Om du loggar in med ett arbets- eller skolkonto kanske vissa inställningar inte är tillgängliga för dig. Kontakta IT-administratören om du vill ha hjälp.
OneDrive-datorprogram
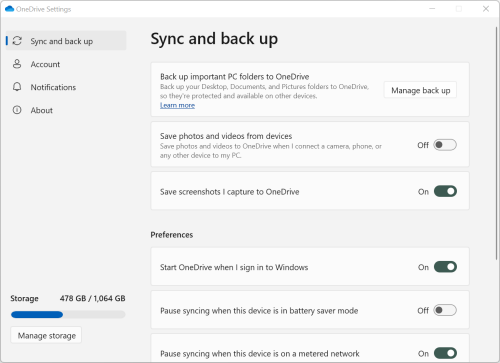
-
Om du vill komma åt inställningarna för OneDrive klickar eller trycker du på ikonen OneDrive i Aktivitetsfältet eller meddelandefältet.
Tips:
-
Om du inte ser OneDrive-ikonen kanske OneDrive inte körs. Om du använder en PC klickar du på Start, skriver OneDrive i sökrutan och klickar på OneDrive i sökresultaten. Eventuellt måste du klicka på pilen Visa dolda ikoner

-
Om du har både OneDrive och OneDrive för arbete eller skola konfigurerat på din dator kommer inställningarna att användas på samma sätt, men de är unika för respektive konto.
-
Om du fortfarande inte ser en OneDrive-ikon kan du titta närmare på Vilken OneDrive-app använder jag?
-
-
Välj

Startskärmen visar mängden lagringsutrymme och innehåller en länk till Hantera lagring.
Synkronisera och säkerhetskopiera
-
Säkerhetskopiera viktiga datormappar till OneDrive. Dina mappar på din dators skrivbord, i Dokument och i Bilder ingår kanske inte automatiskt i OneDrive. Välj Hantera säkerhetskopiera för att starta markeringsprocessen.
-
Personliga OneDrive-användare kan också inkludera mappar för Foton och videor och Skärmbilder till din OneDrive-samling.
-
Med inställningar kan du välja hur OneDrive ska fungera vid start, när enheten är i batterisparläge eller när du är ansluten till ett nätverk med datapriser (hotspot).
-
Avancerade inställningar omfattar:
-
Filsamarbete som styr synkroniseringsriktningen för dina filer och gör att du kan arbeta med filer med andra personer samtidigt. Om du vill säkerställa att Spara automatiskt fungerar ser du till att detta är aktiverat.
-
Uppladdnings- och nedladdningshastigheten kan justeras om du vill sätta en “hastighetsgräns”. Företagskunder kan ha en gräns uppsatt som har införts av IT-administratören.
-
Med Filer på begäran kan du spara utrymme på datorn. Läs mer om hur du får ut så mycket som möjligt av Filer på begäran för Windows 10 och Mac 10.14 eller senare.
-
Konto
-
Du kan Ta bort länk eller Lägga till ett annat konto, men du kan bara ha ett personligt konto per dator aktiverat.
-
Välj Välj mappar för att välja vilka av dina OneDrive mappar som ska synkroniseras med datorn. På så sätt kan du till exempel ha hela din samling med semesterbilder online, men bara visa och synkronisera förra årets samling till din dator. Läs mer om att Välja mappar.
-
Ändra ditt Personliga valvs automatiska låstid.
Aviseringar
-
Du kan aktivera eller inaktivera Meddelanden för vissa händelser.
Om
-
OneDrive-information innehåller ditt enhets-ID och versionsnummer. Ingen personlig information visas här. Om du uppger ditt unika enhets-ID för OneDrive när du kontaktar supporten kan supportpersonalen hjälpa dig på ett effektivare sätt. Om du klickar på versionsnumret visas Viktig information för OneDrive.
-
OneDrive Insider-programmet ger dig möjlighet att få förhandsversioner av OneDrive.
Andra alternativ i Hjälp och Inställningar
-
För att pausa OneDrive väljer du

-
För att stänga OneDrive väljer du

Obs!: Om du vill komma åt borttagna filer i papperskorgen online väljer du OneDrive ikonen i Aktivitetsfältet eller meddelandefältet och väljer sedan 
OneDrive synkroniseringsapp
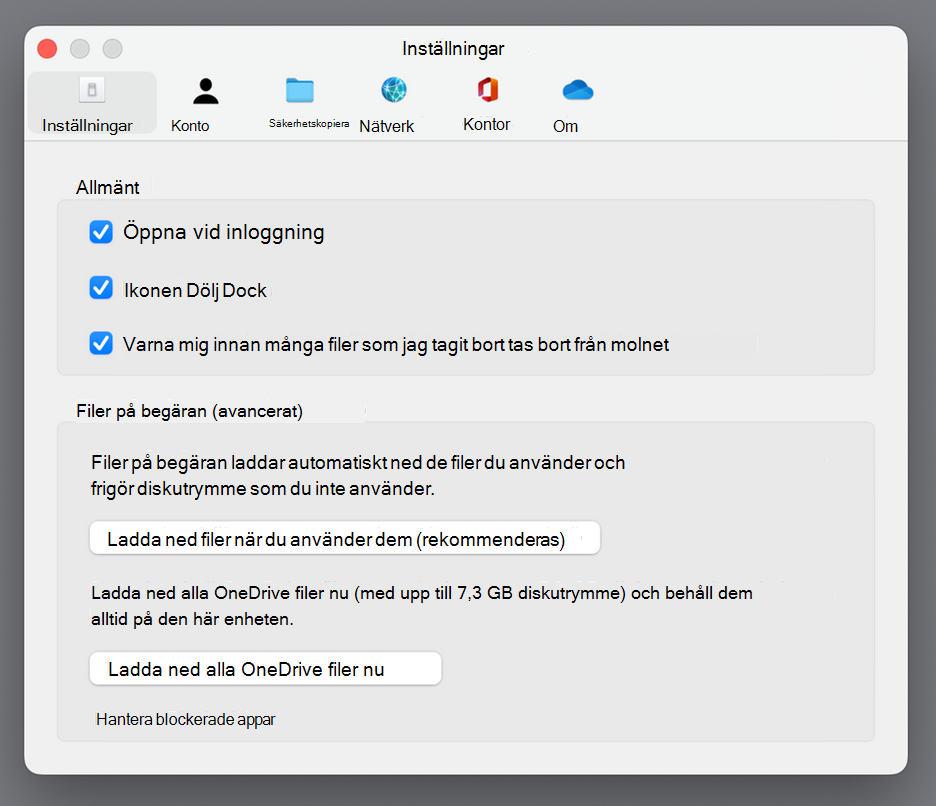
-
Klickar du på molnikonen för OneDrive i menyraden. Öppna menyn genom att klicka på de tre punkterna och välj Inställningar.
Tips:
-
Om du inte ser OneDrive-ikonen kanske OneDrive inte körs. På en Mac använder du Spotlight för att söka efter OneDrive och öppna det.
-
Om du har både OneDrive och OneDrive för arbete eller skola konfigurerat på din dator kommer inställningarna att användas på samma sätt, men de är unika för respektive konto.
-
Inställningar
-
Allmänna inställningar styr hur OneDrive-appen fungerar, inklusive vad som händer när du loggar in.
-
Du kan aktivera eller inaktivera Meddelanden för vissa händelser.
-
Aktivera eller inaktivera Filer på begäran för att spara utrymme på datorn. Alla filer visas, men du måste vara online för att kunna öppna dem. Läs mer om hur du får ut mesta möjliga av Filer på begäran för Mac 10.14 eller senare.
Konto
-
På fliken konto ser du hur mycket lagringsutrymme som varje konto använt och det finns en länk till Hanterar din molnlagring.
-
Du kan Ta bort länk eller Lägga till ett annat konto, men du kan bara ha ett personligt konto per dator aktiverat.
-
Välj Välj mappar för att välja vilka av dina OneDrive mappar som ska synkroniseras med datorn. På så sätt kan du till exempel ha hela din samling med semesterbilder online, men bara visa och synkronisera förra årets samling till din dator. Läs mer om att Välja mappar.
-
Ändra ditt Personliga valvs automatiska låstid.
Säkerhetskopiering
-
Med Hantera säkerhetskopia i kan du ta med Viktiga datormappar till din OneDrive-samling. Datorns mappar Skrivbord, Dokument och Bilder kanske inte automatiskt ingår i dinOneDrive.
-
Personliga OneDrive-användare kan också inkludera mappar för Foton och videor och Skärmbilder till din OneDrive-samling.
Nätverk
-
Uppladdnings- och nedladdningshastigheten kan justeras om du vill sätta en “hastighetsgräns”. Företagskunder kan ha en gräns uppsatt som har införts av IT-administratören.
Office
-
Filsamarbete styr synkroniseringsriktningen för dina filer och gör att du kan arbeta med filer samtidigt med andra användare. Om du vill säkerställa att Spara automatiskt fungerar ser du till att detta är aktiverat.
Om
-
Mer information innehåller länkar till alla supportsidor för OneDrive.
-
Om ger dig möjlighet att få betaversioner av OneDrive. Om du klickar på versionsnumret visas Viktig information för OneDrive.
-
Om du uppger ditt unika enhets-ID för OneDrive när du kontaktar supporten kan supportpersonalen hjälpa dig på ett effektivare sätt.
Andra alternativ i Hjälp och Inställningar
-
För att pausa OneDrive väljer du

-
För att stänga OneDrive väljer du

Obs!: Om du vill komma åt borttagna filer i papperskorgen online väljer du OneDrive ikonen i Aktivitetsfältet eller meddelandefältet och väljer sedan 
OneDrive mobilappar
Så här öppnar du inställningarna för OneDrive-mobilappen:
-
Välj Me-ikonen

-
Tryck på Inställningar och välj bland:
-
Konton (du kan bara ha ett personligt konto aktiverat).
-
Alternativ omfattar att aktivera eller inaktivera kamerarulle, meddelandeinställningar, enhetssäkerhet och inställningar för personliga valv.
-
Under Om finns länkar till fler hjälpartiklar.
-
OneDrive webbplats
Logga in om du vill se dina OneDrive-webbinställningar:
-
Hantera lagring visar hur mycket lagringsutrymme du har använt samt vilka abonnemang och bonusar som du har.
-
Abonnemang och uppgraderingar visar en sammanfattning av din befintliga lagringsplan eller prenumeration.
-
Filformat för Office väljer standardfilformatet för Office-dokument som du skapar.
-
Personligt valv är den plats där du hanterar hur du loggar in i ditt personliga valv. När du har loggat in kan du lägga till eller ta bort metoder för att hämta säkerhetskoder.
-
Foton erbjuder ett reglage för automatiskt skapande av album från foton som du laddar upp till webben. Det är inte samma sak som album från mobilens kamerabilder.
-
Märkning kan OneDrive automatiskt tagga dina foton efter tema.
-
Aviseringar gör att du kan få ett e-postmeddelande när andra gör ändringar i filer som du delar eller när du gör tillbakablickar på foton i OneDrive.
-
Säkerhetskopior av enhet visar en lista med enheter som säkerhetskopierar inställningar till OneDrive.
-
Återställa OneDrive. Perfekt för återställning av filer som raderats av misstag eller av skadlig kod. Du kan återställa OneDrive till en tidigare tidpunkt. Välj ett förinställt datum eller använd skjutreglaget för att hitta ett datum med ovanliga aktiviteter i diagrammet. Välj sedan de ändringar du vill ångra.
-
Sök gör att du kan visa tidigare sökningar som föreslagna sökord.
OneDrive Store-appen
-
Klicka eller tryck på Mer ... för att komma åt fler alternativ.
-
Välj Inställningar på menyn som visas. Alternativen är:
-
Återställa appen.
-
Mörkt läge på/av.
Läs mer
Vet du inte vilken version av OneDrive du använder? Läs Vilken OneDrive-app använder jag?
Logga in för att komma åt dina sekretessinställningar och granska aktiviteten.
Behöver du mer hjälp?
|
|
Kontakta supporten
För teknisk support går du till Kontakta Microsoft Support, anger ditt problem och väljer Få hjälp. Om du fortfarande behöver hjälp väljer du Kontakta supporten så dirigeras du till det bästa supportalternativet. |
|
|
|
Administratörer
|












