Spara automatiskt är tillgängligt när en fil sparas i Microsoft OneDrive eller SharePoint i Microsoft 365, men du måste spara eller öppna filen inifrånExcel,PowerPoint ellerWord för att aktivera den. Du behöver också en aktiv Microsoft 365 prenumeration.
Aktivera Spara automatiskt
Om du vill aktivera Spara automatiskt sparar du filen i OneDrive- eller SharePoint-mappen inifrån Microsoft 365-appen.
-
Gå till Arkiv och sedan Spara som.
-
Välj ditt

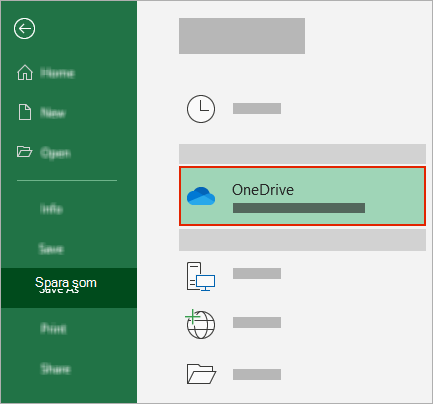
-
Välj undermappen i listan som visas.
-
Ange ett filnamn och välj Spara.
Tips:
-
Om du inte ser dittOneDrive

-
Om du markerar en befintlig fil aktiveras Spara automatiskt för den filen.
-
Aktivera Spara automatiskt när du öppnar en fil
Om du vill vara säker på att Spara automatiskt är aktiverat så fort du börjar redigera öppnar du filen genom att navigera till OneDrive- eller SharePoint-mappen inifrån Microsoft 365-appen.
-
Gå till Arkiv och sedan Öppna.
-
Välj ditt

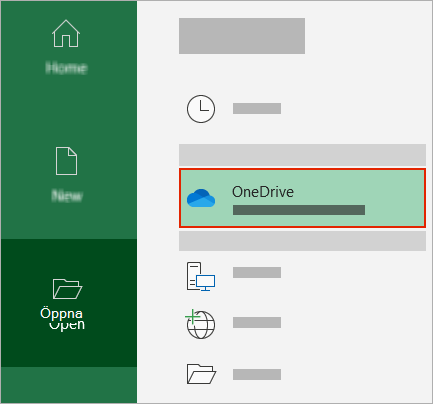
-
Välj undermappens plats i listan som visas.
-
Välj en fil för att öppna den.
Tips:
-
Om du inte ser dittOneDrive

-
När du har öppnat filen behöver du inte spara hela den – alla ändringar sparas automatiskt.
-
Vad kan jag göra om du ser meddelandet "Ladda bara upp filen"
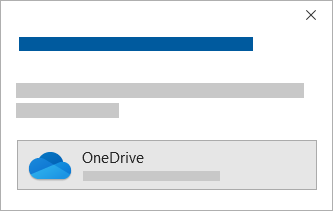
Om du väljer växlingsknappen Spara automatiskt och ser meddelandet "Ladda bara upp filen" gör du så här:
-
Om du vill fortsätta arbeta med den ursprungliga filen väljer du X för att stänga fönstret. Följ sedan anvisningarna ovan För att aktivera Spara automatiskt.
-
Stäng inte fönstret Spara om du vill skapa en kopia av filen. Välj OneDrive i listan med platser och ange ett namn på kopian.
Varning!: Om du öppnar den ursprungliga filen visas inga senare ändringar.
Tips: Välj filnamnet högst upp i appen för att se dess plats och versionshistorik.
Om du inte kan aktivera Spara automatiskt
Om du öppnar en Office-fil från Utforskaren eller Finder måste du öppna filen enligt beskrivningen ovan för att aktivera Spara automatiskt.
Stäng och öppna filen från Microsoft 365-appen igen, inte Utforskaren eller Finder.
Om du öppnar en Office-fil från listan med senast använda filer via Aktivitetsfältet eller Office-appen måste du öppna filen enligt beskrivningen ovan för att aktivera Spara automatiskt.
Om du vill kontrollera det hovrar du med musen över den senaste listan: Filer som börjar C:\Användare\ i sökvägen öppnas inte med Spara automatiskt, men filer med https:// kommer att göra det.
Stäng och öppna filen igen inifrån Microsoft 365-appen, inte från listan med senast använda filer.
Om du öppnar en Office-fil från Utforskaren, Finder eller listan med senaste filer via Aktivitetsfältet kan du behöva spara eller öppna filen enligt beskrivningen ovan för att aktivera Spara automatiskt.
Stäng och öppna filen igen inifrån Microsoft 365-appen, inte från listan med senast använda filer.
Inställningar för Spara automatiskt kan vara inaktiverade för vissa filer, särskilt stora filer, eller filer som lagras på SharePoint.
-
Gå till Fil > Alternativ > Spara.
-
Kontrollera att rutan Spara automatiskt är markerad.
Inställningar för Spara automatiskt kan vara inaktiverade för vissa filer, särskilt stora filer, eller filer som lagras på SharePoint.
-
Gå till Fil > Alternativ > Spara
-
Kontrollera att rutan Spara automatiskt är markerad.
Det finns även andra orsaker till att Spara automatiskt kan vara inaktiverad. Här är en lista över vanliga orsaker till att funktionen är inaktiverad:
-
Spara automatiskt är bara tillgängligt om du har en aktiv Microsoft 365 prenumeration. Har du ingen prenumeration? Få ut mesta möjliga av Office med Office 365.
-
Filen har ett äldre format som .xls, .ppt eller .doc.
-
OneDrive synkronisering är pausad.
-
Filen är inbäddad i en annan Microsoft 365 fil.
-
Presentationen är i bildspelsläge.
Kan jag spara automatiskt på datorn?
Spara automatiskt gäller bara för Microsoft 365 filer som lagras i OneDrive, men funktionen Microsoft 365 återskapning är aktiverad som standard och sparar ditt arbete var tionde minut.
Om du vill visa eller ändra inställningarna för återskapning öppnar du en Microsoft 365 app och väljer Arkiv > Alternativ > Spara.
Så här inaktiverar du Spara automatiskt
Om du vill inaktivera Spara automatiskt växlar du knappen Spara automatiskt längst upp till vänster i apphuvudet.

Vill du lämna feedback?
Skicka oss din feedback för att hjälpa oss att prioritera nya funktioner i framtida uppdateringar. Mer information finns i Hur gör jag för att ge feedback om Microsoft Office.
Behöver du mer hjälp?
|
|
Kontakta supporten
För teknisk support går du till Kontakta Microsoft Support, anger ditt problem och väljer Få hjälp. Om du fortfarande behöver hjälp väljer du Kontakta supporten så dirigeras du till det bästa supportalternativet. |
|
|
|
Administratörer
|












