Göra dokument tillgängliga

Testa!
När vi skapar dokument som är tillgängliga för alla säkerställer vi en mer inkluderande upplevelse för alla.
Personer som är blinda eller har nedsatt syn kommer att använda dokument med hjälp av en skärmläsare, till exempel den som är inbyggd i Windows som heter Skärmläsaren. Den här videon går över flera vanliga situationer som du kan ta för att skapa mer inkluderande dokument. Du kan åtgärda många av dem med hjälp av tillgänglighetskontrollen i Office-appar.
Alternativtext
Se till att dina bilder har alternativtext för att ge kontext till skärmläsare samt göra bilder lättare att söka efter och hitta. Du kan hitta automatiska beskrivningar, kontrollera dem och sedan redigera när det behövs för att beskriva vad som visas. Och det är bra att tillhandahålla ett geografiskt och kulturellt sammanhang.
Rubriker
Skapa inte bara fet och större teckensnittstext manuellt när du skapar en skärmläsare i sidhuvuden som läser den som en mening och inte en rubrik. Välj i stället en rubrikformatmall i menyfliksområdet och få en formaterad design. Rubriker kan också hjälpa dig att ordna dokumentet med navigeringsfönstret och skapa en innehållsförteckning.
Sammanfogade celler
I Excel identifierar tillgänglighetskontrollen sammanfogade celler. Du kan åtgärda de här tabellerna som skärmläsare kan upprepa eller hoppa över om cellerna sammanfogas.
Förbättra diagram
Alla som är färgblinda har förmodligen utmaningar med att förstå ett diagram som enbart förlitar sig på färg. Genom att lägga till datarubriker bredvid varje del av cirkeldiagrammet kan informationen vara mer inkluderande.
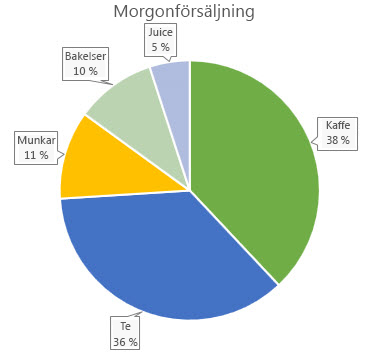
Läsordning
I tillgänglighetskontrollen för PowerPoint verifiera objektordningen sedan flytta objekt i listan så att en skärmläsare läser upp den längst ned, från vänster till höger.
PowerPoint Live
När du är i ett Teams-möte och är redo att presentera använder du PowerPoint Live. Det kan hjälpa till att göra möten inkluderande för alla med många verktyg, inklusive att lägga till bildtexter och möjligheten att visa bilder i högkontrast om det behövs.
Vill du ha mer?
Använda tillgänglighetskontrollen
Allt du behöver veta för att skriva effektiv alternativtext
Använda inbyggda rubriker och format
Skapa mer tillgängliga diagram i Excel
Använda en skärmläsare för att delta i en PowerPoint Live-session i Microsoft Teams










