Använd en LAMBDA-funktion för att skapa anpassade, återanvändbara funktioner och anropa dem med ett mer användarvänligt namn. Den nya funktionen är tillgänglig i hela arbetsboken och kallas på samma sätt som ursprungliga Excel-funktioner.
Du kan skapa en funktion för en formel som används ofta och eliminera behovet av att kopiera och klistra in den här formeln (vilket kan skapa fel) och effektivt lägga till egna funktioner i det ursprungliga biblioteket med Excel-funktioner. Dessutom krävs inte en LAMBDA-funktion VBA, makron eller JavaScript vilket innebär att icke-programmerare också kan dra nytta av dess användning.
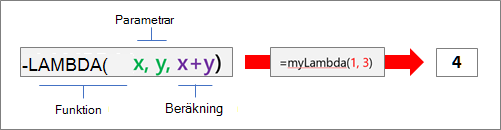
Syntax
=LAMBDA([parameter1;parameter2;...;] beräkning)
|
Argument |
Beskrivning |
|---|---|
|
parameter |
Ett värde som du vill skicka till funktionen, till exempel en cellreferens, sträng eller ett tal. Du kan ange upp till 253 parametrar. Det här argumentet är valfritt. |
|
beräkning |
Formeln du vill köra och returnera som resultat av funktionen. Det måste vara det sista argumentet och det måste returnera ett resultat. Det här argumentet är obligatoriskt. |
Kommentarer
-
Lambdanamn och parametrar följer syntaxreglerna i Excel för namn med ett undantag: använd inte punkt (.) i ett parameternamn. Mer information finns i Namn i formler.
-
Se till att du följer de bästa metoderna när du skapar en LAMBDA-funktion som du gör med alla ursprungliga Excel-formler, t.ex. genom att ange rätt antal och typ av argument, matchande öppna och avslutande parenteser och ange tal som oformaterade. När du använder kommandot Utvärdera returnerar Excel omedelbart resultatet av LAMBDA-funktionen och du kan inte gå in i det. Mer information finns i Identifiera fel i formler.
Fel
-
Om du anger fler än 253 parametrar returnerar Excel ett #VALUE! fel.
-
Om ett felaktigt antal argument skickas till en LAMBDA-funktion returnerar Excel ett #VALUE! fel.
-
Om du anropar en LAMBDA-funktion inifrån sig själv och anropet är cirkulärt returnerar Excel ett #NUM! fel om det finns för många rekursiva anrop.
-
Om du skapar en LAMBDA-funktion i en cell utan att även anropa den inifrån cellen returnerar Excel en #CALC! fel.
Skapa en LAMBDA-funktion
Här följer en steg för steg-process som ser till att din Lambda fungerar som du tänkt dig och som liknar beteendet hos en ursprunglig Excel-funktion.
Kontrollera att formeln som du använder i argumentet beräkning fungerar som det ska. Det här är viktigt eftersom du skapar LAMBDA-funktionen vill du säkerställer att formeln fungerar och du kan utesluta den om du stöter på fel eller oväntat beteende. Mer information finns i Översikt över formler i Exceloch Skapa en enkel formel i Excel.
En bra metod är att skapa och testa LAMBDA-funktionen i en cell för att se till att den fungerar korrekt, inklusive definition och inskickning av parametrar. För att undvika felet #CALC! lägger du till ett anrop till LAMBDA-funktionen för att omedelbart returnera resultatet:
=LAMBDA-funktion ([parameter1; parameter2; ...],beräkning) (funktionsrop)
I följande exempel returneras värdet 2.
=LAMBDA(number, number + 1)(1)
När du har slutför LAMBDA-funktionen flyttar du den till Namnhanteraren för slutdefinition. Genom att göra det kan du ge LAMBDA-funktionen ett meningsfullt namn, ange en beskrivning och göra den återanvändbar från valfri cell i arbetsboken. Du kan också hantera LAMBDA-funktionen på samma sätt som för vilket annat namn, till exempel en strängkonstant, ett cellområde eller en tabell.
Procedur
-
Gör något av följande:
-
I Excel för Windows väljer du Formler > Namnhanteraren.
-
I Excel för Mac väljer du Formler > Definiera namn.
-
-
Välj Nyttoch ange sedan information i dialogrutan Nytt namn:
Namn:
Ange namnet på LAMBDA-funktionen.
Omfattning:
Arbetsbok är standard. Enskilda blad är också tillgängliga.
Kommentar:
Valfritt, men rekommenderas starkt. Ange upp till 255 tecken. Ge en kort beskrivning av funktionens syfte och rätt antal argument och typ av argument.
Visas i dialogrutan Infoga funktion och som en verktygstips (tillsammans med argumentet beräkning) när du skriver en formel och använder Komplettera automatiskt för formel (kallas även Intellisense).
Refererar till:
Ange LAMBDA-funktionen.
Till exempel:
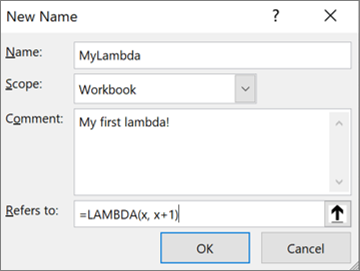
-
För att skapa LAMBDA-funktionen väljer du OK.
-
Stäng dialogrutan Namnhanteraren genom att välja Stäng.
Mer information finns i Använda namnhanteraren.
Exempel
Definiera följande i Namnhanteraren:
|
Namn: |
ToCelsius |
|
Omfattning: |
Arbetsbok |
|
Kommentar: |
Konvertera en Fahrenheit-temperatur till Celsius |
|
Refererar till: |
=LAMBDA(temp, (5/9) * (Temp-32)) |
Kopiera exempeldata i följande tabell och klistra in dem i cell A1 i ett nytt Excel-kalkylblad. Om det behövs kan du justera kolumnbredderna så att alla data visas.
|
Data |
|
|
104 |
|
|
86 |
|
|
68 |
|
|
50 |
|
|
32 |
|
|
Formel |
Resultat |
|
=TOCELSIUS(A2) |
40 |
|
=TOCELSIUS(A3) |
30 |
|
=TOCELSIUS(A4) |
20 |
|
=TOCELSIUS(A5) |
10 |
|
=TOCELSIUS(A6) |
0 |
Definiera följande i Namnhanteraren:
|
Namn: |
Hypotenuse |
|
Omfattning: |
Arbetsbok |
|
Kommentar: |
Returnerar längden på hypotenusan av en rätvinklig triangel |
|
Refererar till: |
=LAMBDA(a, b, SQRT((a^2+b^2))) |
Kopiera exempeldata i följande tabell och klistra in dem i cell A1 i ett nytt Excel-kalkylblad. Om det behövs kan du justera kolumnbredderna så att alla data visas.
|
Data |
|
|
3 |
4 |
|
5 |
1,2 |
|
7 |
24 |
|
9 |
40 |
|
Formel |
Resultat |
|
=HYPOTENUSE(A2,B2) |
5 |
|
=HYPOTENUSE(A3,B3) |
1, 3 |
|
=HYPOTENUSE(A4,B4) |
25 |
|
=HYPOTENUSE(A5,B5) |
41 |
Definiera följande i Namnhanteraren:
|
Namn: |
CountWords |
|
Omfattning: |
Arbetsbok |
|
Kommentar: |
Returnerar ordräkningen i en textsträng |
|
Refererar till: |
=LAMBDA(text; LÄNGD(TRIMMA(text)) - LÄNGD(BYT.UT(TRIMMA(text); " "; "")) + 1) |
Kopiera exempeldata i följande tabell och klistra in dem i cell A1 i ett nytt Excel-kalkylblad. Om det behövs kan du justera kolumnbredderna så att alla data visas.
|
Data |
|
|
Något elakt kommer den här vägen. |
|
|
Jag kom, jag såg, jag segrade. |
|
|
Flygande bäckasiner söka hwila på mjuka tuvor. |
|
|
Använd kraften, Luke! |
|
|
Formel |
Resultat |
|
=COUNTWORDS(A2) |
5 |
|
=COUNTWORDS(A3) |
6 |
|
=COUNTWORDS(A4) |
9 |
|
=COUNTWORDS(A5) |
4 |
Definiera följande i Namnhanteraren:
|
Namn: |
ThanksgivingDate |
|
Omfattning: |
Arbetsbok |
|
Kommentar: |
Returnerar datum då Tacksägelse infaller i USA under ett givet år |
|
Refererar till: |
=LAMBDA(år; TEXT(DATUM(år; 11; VÄLJ(VECKODAG(DATUM(år; 11; 1)), 26, 25, 24, 23, 22, 28, 27)), "mm/dd/yyyy")) |
Kopiera exempeldata i följande tabell och klistra in dem i cell A1 i ett nytt Excel-kalkylblad. Om det behövs kan du justera kolumnbredderna så att alla data visas.
|
Data |
|
|
2020 |
|
|
2021 |
|
|
2022 |
|
|
2023 |
|
|
2024 |
|
|
Formel |
Resultat |
|
=THANKSGIVINGDATE(A2) |
11/26/2020 |
|
=THANKSGIVINGDATE(A3) |
11/25/2021 |
|
=THANKSGIVINGDATE(A4) |
11/24/2022 |
|
=THANKSGIVINGDATE(A5) |
11/23/2023 |
|
=THANKSGIVINGDATE(A6) |
11/28/2024 |
Behöver du mer hjälp?
Du kan alltid fråga en expert i Excel Tech Community eller få support i Communities.










