Viktigt!: Från och med 1 januari 2022 avslutar vi stöd för valda OneDrive skrivbordsappar som körs på Windows 7, 8 och 8.1. Läs mer.
Om du har använt Windows 7 och får en ny dator har du antagligen många filer som du vill flytta till den nya datorn – fler än du enkelt kan överföra på ett USB-minne. Med hjälp av OneDrive kan du snabbt konfigurera din nya dator så att dina filer är ordnade som de var på din gamla dator och du kan börja arbeta igen.
Att lagra filer i OneDrive har också andra fördelar:
-
Du kan komma åt dina filer från andra enheter. Du kan visa och redigera dina filer från OneDrive-mobilappen för Android eller OneDrive för iOS. Du kan också använda valfri dator för att gå OneDrive webbplatsen och logga in för att komma åt dina filer.
-
Om den nya datorn förloras eller skadas säkerhetskopieras dina filer fortfarande och skyddas i molnet.

Installera och konfigurera OneDrive på en Windows 7-dator
Ett Microsoft-konto levereras med 5 GB OneDrive lagringsutrymme. Du kan prenumerera på Microsoft 365 och få 1 TB lagringsutrymme per person. Jämför abonnemang
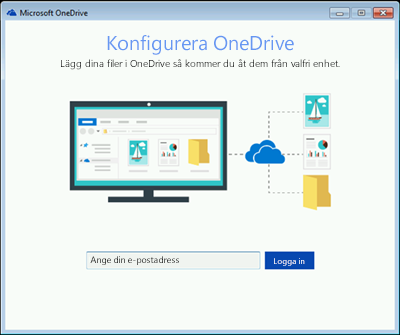
-
Installera Windows versionen av OneDrive-synkronisering .
Meddelanden:
-
Om du har Microsoft 365 eller Office 2016 har du redan de OneDrive-synkroniseringsapp. Om du vill kontrollera om det är installerat klickar du på Start-knappen och söker efter OneDrive.
-
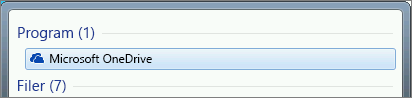
-
-
Starta installationsprogrammet för OneDrive.
-
Om du inte har något Microsoft-konto registrerar du ett. Det är kostnadsfritt och ger dig tillgång till OneDrive, Skype, Microsoft 365 för webben med mera. Du kan använda din aktuella e-postadress eller ditt telefonnummer eller skapa en ny e Outlook.com-e-postadress. Mer information om Microsoft-konton
-
Följ anvisningarna som visas på skärmen tills OneDrive installationen är klar.
-
Obs!: Om du har många stora filer på datorn Windows 7 rekommenderar vi att du följer nästa steg när du har snabbast möjliga Internetanslutning. Anslut till exempel till en fast anslutning i stället för trådlös om möjligt och välj en tid på dagen då andra personer i hushållet inte överför stora data via din Internetanslutning.
Högerklicka på den vita molnikonen längst till höger i aktivitetsfältet i OneDrive meddelandefältet och klicka sedan på Inställningar.
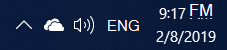
(Eventuellt måste du välja pilen Visa dolda ikoner (

-
I dialogrutan Back up your folders markerar du alla mappar som innehåller filer som du vill flytta till den nya datorn.
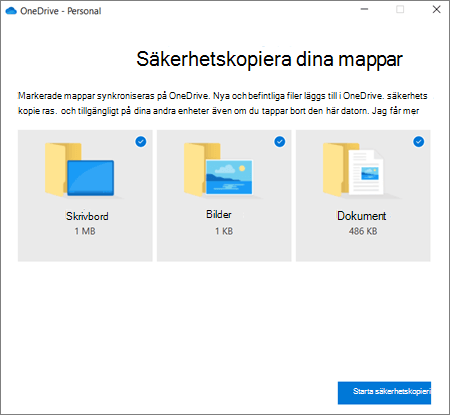
-
Välj Starta säkerhetskopiering (eller i äldre versioner OneDrive och välj Start-skydd).
-
Om du har filer utanför mapparna Dokument,Bilder och Skrivbord som du vill flytta till din nya dator kan du använda Windows Utforskaren. Tryck Windows +E för att öppna Windows utforskaren och bläddra till de mappar som du vill flytta. Dra dem till OneDrive i det vänstra fönstret.
-
Längst till höger i aktivitetsfältet i meddelandefältet hovrar du över den OneDrive vita molnikonen för att kontrollera statusen för de filer som laddas upp tillOneDrive.
Viktigt!:
-
Kontrollera att du har datorn ansluten till Internet tills alla dina filer har laddats upp och att det står "Uppdaterad" i molnikonen. Om ett fel visas klickar du på molnikonen för mer information om vad som gick fel och hur du åtgärdar det.
-
Om du planerar att ta bort filerna från Windows 7-datorn innan du papperskorgen ska du se till att du tar bort OneDrive först . Annars tar du bort filerna från molnet och alla dina enheter, inklusive din nya Windows 10 dator.
-
Konfigurera din nya dator
Om du ännu inte har konfigurerat din nya dator följer du anvisningarna på skärmarna för att slutföra Windows-konfigurationen och se till att du ansluter datorn till Internet under processen. När du uppmanas till det loggar du in med samma Microsoft-konto som du använde för OneDrive på din Windows 7-dator.
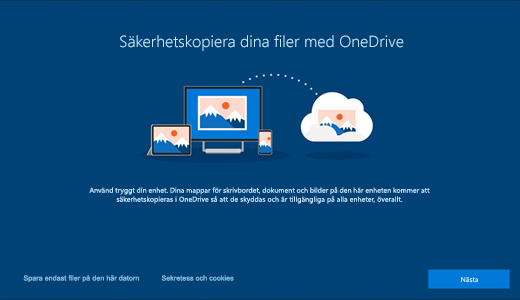
Om du klickar på Nästa hela vägen till Windows-konfigurationen, bland annat på skärmen " Lagra filer med OneDrive " kan du bläddra bland filerna i Utforskaren när konfigurationen är klar. Filerna från mapparna Skrivbord, Dokument och Bilder på din Windows 7-dator visas automatiskt på de platserna på Windows 10 datorn.
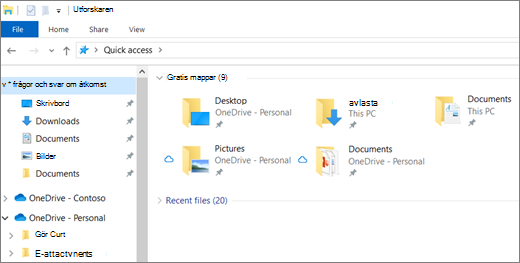
Mer information om hur OneDrive i Windows finns i Filer sparas som OneDrive som standard i Windows 10.
Viktigt!: Innan du återanvänder den gamla datorn bör du använda den nya datorn ett tag för att kontrollera att du inte har glömt några filer som du vill flytta.
Om du inte ser dina filer i Utforskaren på Windows 10 kan du behöva aktivera säkerhetskopiering av mappar på datorn.

Aktivera säkerhetskopiering av mappar på datorn
Följ dessa steg för att OneDrive att köra och synkronisera dina filer.
-
Välj den vitaOneDrive molnikonen i meddelandefältet längst till höger i aktivitetsfältet.
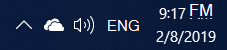
Meddelanden:
-
Om du ser en grå OneDrive molnikon (i stället för en vit) klickar du på det grå molnet och loggar in på OneDrive med samma e-postadress som du använde för OneDrive på din Windows 7-dator.
-
Eventuellt måste du klicka på pilen Visa dolda ikoner

-
-
Välj

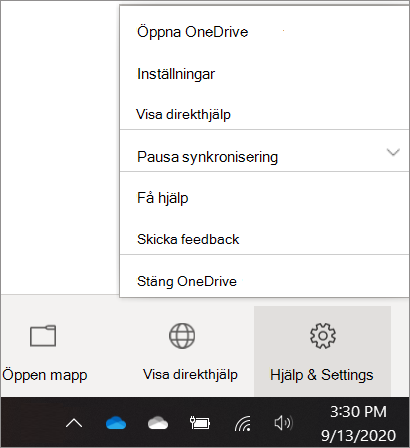
-
I OneDrive Inställningar väljer du Säkerhetskopiera > Hantera säkerhetskopiering.
-
I dialogrutan Eftersom mapparna är markerad kontrollerar du att de mappar som du vill backa är markerade.
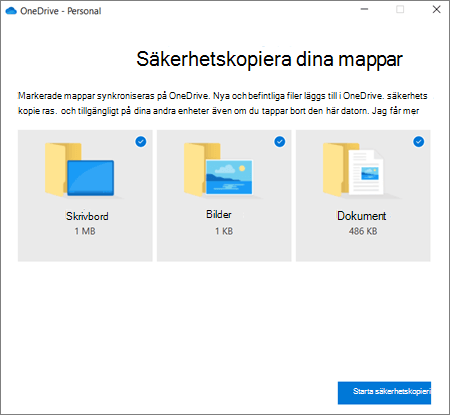
-
Välj Starta säkerhetskopiering.
-
Du kan stänga dialogrutan medan dina filer synkroniseras till OneDrive. Om du vill se hur dina filer synkroniseras väljer du Visa överföringsstatus. Om du redan har stängt dialogrutan väljer du molnet i meddelandefältet för att öppna OneDrive aktivitetscenter.
OneDrive finns en funktion som kallas Filer på begäran som gör att du kan bläddra bland dina OneDrive filer i Utforskaren utan att faktiskt ladda ned dem till datorn. Om du vill se till att en fil eller mapp är tillgänglig på enheten även när du arbetar offline högerklickar du på den och väljer Behåll alltid på den här enheten.Läs mer om Filer på begäran.
Läs mer
För andra alternativ för att överföra filer, se hur du överför filer från dator till dator (rulla nedåt genom OneDrive överst till "Jämför alternativ..." ).
Behöver du mer hjälp?
|
|
Kontakta supporten
För teknisk support går du till Kontakta Microsoft Support, anger ditt problem och väljer Få hjälp. Om du fortfarande behöver hjälp väljer du Kontakta supporten så dirigeras du till det bästa supportalternativet. |
|
|
|
Administratörer
|












