I SharePoint- eller Microsoft Listor-appen exporterar du listobjekt som visas i den aktuella vyn till Excel så att du kan arbeta med data i en arbetsbok.
Du kan exportera till något av följande:
-
Excel arbetsbok Data har en enkelriktad koppling till den ursprungliga listan. Om du uppdaterar arbetsboken regelbundet hämtas de ändringar som har gjorts i listan.
-
CSV (kommaavgränsade värden)fil Den kan öppnas i Anteckningar eller Excel. Data är inte kopplade till den ursprungliga listan. (På macOS är export till CSV det enda tillgängliga alternativet.)
Viktigt!:
-
Det maximala antalet rader som du kan exportera till en CSV-fil är 30 000.
-
Du kanske har lagt märke till alternativet Exportera till CSV aktiverat i dokumentbibliotek under en kort period. Alternativet aktiverades oavsiktligt så vi var tvungna att inaktivera det. Vi vill gärna ta med funktionen till dokumentbibliotek, och vi arbetar med det men har ingen tidsuppskattning som kan delas.
-
Exportera till en Excel arbetsbok
-
I kommandofältet i listan väljer du Exportera > Exportera till Excel.
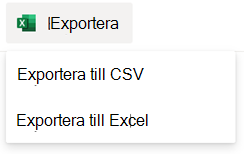
Viktigt!: Exportalternativen är endast tillgängliga när listobjekt inte är markerade.
Beroende på vilken webbläsare du har kan du spara och öppna eller öppna filen direkt.
Obs!: Om du sparar filen är standardfilnamnet för den första kopian query.iqy och placeras i standardmappen för nedladdning för webbläsaren. Om du vill ändra namn och plats använder du webbläsarens Spara som.
-
Om det behövs väljer du OK > Öppna när filhämtningen har påbörjats.
-
Om du uppmanas till det och litar på SharePoint webbplats väljer du Aktivera på sidan Excel säkerhet.
-
I dialogrutan ExcelImportera data väljer du Hur du vill visa dessa data och Var vill du placera dataalternativen .
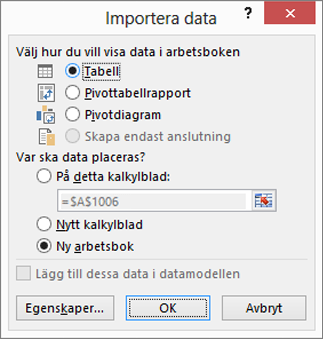
-
När du är klar väljer du OK. Listan ska visas i Excel.
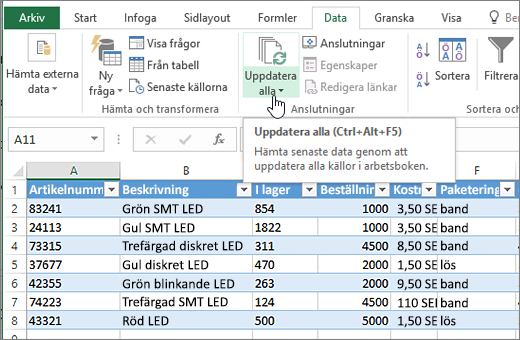
Excel skapar en Excel tabell med en enkelriktad dataanslutning baserat på en webbfrågefil. Om du vill att en ny kopia av listan SharePoint ska Excel väljer du Uppdatera alla på fliken Data . Ändringar som görs i Excel tabell skickas inte till SharePoint lista.
Om SharePoint-listan innehåller mappar visas inte mappstrukturen i den resulterande Excel tabellen. Kolumnerna Objekttyp och Sökväg läggs dock till i Excel tabell så att du kan filtrera och sortera data baserat på dess typ och plats eller undermapp i listan.
Exportera till en CSV-fil
Vid export till CSV kan du exportera högst 30 000 rader med data.
-
Öppna listan vars data du vill exportera.
-
I kommandofältet ovanför listan väljer du Exportera > Exportera till CSV som typ av datautdata.
(I macOS, i kommandofältet ovanför listan, väljer du bara Exportera till CSV.)
Obs!: Alternativet Exportera är bara tillgängligt när listobjekt inte är markerade.
-
Välj Öppna för att öppna filen i Excel. Sedan kan du spara filen som en Excel arbetsbok, vilket gör att du kan lägga till formatering av data som du vill.
Du kan också välja Spara som om du vill spara filen i .csv format på datorn.
-
I kommandofältet i listan SharePoint väljer du Exportera till Excel
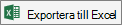
Viktigt!: Exportera till Excel är bara tillgängligt när listobjekt inte är markerade.
I det klassiska SharePoint visas ett menyfliksområde ovanför listan, inte ett kommandofält. Välj fliken Lista i menyfliksområdet och välj sedan Exportera till Excel.
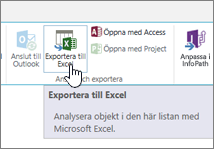
Beroende på vilken webbläsare du har kan du spara och öppna eller öppna filen direkt.
Obs!: Om du sparar filen är standardfilnamnet för den första kopian query.iqy och placeras i standardmappen för nedladdning för webbläsaren. Om du vill ändra namn och plats använder du webbläsarens Spara som.
-
Om det behövs väljer du OK > Öppna när filhämtningen har påbörjats.
-
Om du uppmanas till det och litar på SharePoint webbplats väljer du Aktivera på sidan Excel säkerhet.
-
I dialogrutan ExcelImportera data väljer du Hur du vill visa dessa data och Var vill du placera dataalternativen .
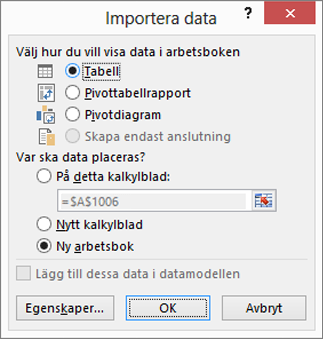
-
När du är klar väljer du OK. Listan ska visas i Excel.
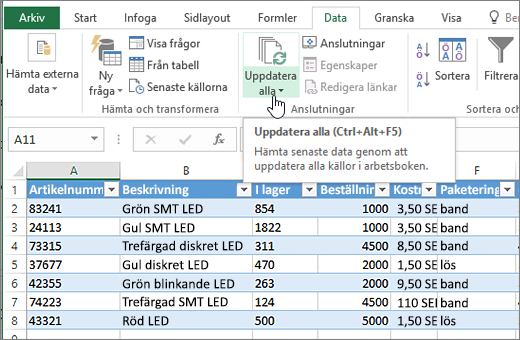
Excel skapar en Excel tabell med en enkelriktad dataanslutning baserat på en webbfrågefil. Om du vill att en ny kopia av listan SharePoint ska Excel väljer du Uppdatera alla på fliken Data . Ändringar som görs i denExcel tabellen skickas inte till SharePoint listan.
Om SharePoint-listan innehåller mappar visas inte mappstrukturen i den resulterande Excel tabellen. Kolumnerna Objekttyp och Sökväg läggs dock till i Excel tabell så att du kan filtrera och sortera data baserat på dess typ och plats eller undermapp i listan.
Ytterligare resurser
Information om hur du exporterar data från Excel till SharePoint finns i:










