Meddelanden:
-
Från och med den 5 oktober 2023 är den nya Microsoft Teams-appen för Windows och Mac allmänt tillgänglig. Nya Teams är finns också som allmänt tillgänglig förhandsversion för VDI-kunder (Virtual Desktop Infrastructure) och kunder i myndighetsmoln.
-
Funktioner och förbättringar av Microsoft Teams är endast tillgängliga i nya Teams. Om du fortfarande använder klassiska Teams uppgraderas du automatiskt till nya Teams under de kommande månaderna.
Byt till nya Teams och upplev den snabbaste versionen av Teams hittills, ombyggd från grunden. Med tanke på prestanda är nya Teams snabbare, enklare och mer flexibelt än någonsin tidigare. I nya Teams kan du växla mellan appar, svara på chattmeddelanden och ansluta till möten och samtal snabbare samtidigt som du använder mindre batteri och minne. Starta och navigera med färre klick, med samma layout som du är van vid.
Hoppa till ett avsnitt:
Lägg till ytterligare ett Teams-konto
Börja använda nya Teams
Kom igång med nya Teams genom att vända växlingsknappen bredvid Prova nya Teams i det övre vänstra hörnet i den klassiska Teams-appen.
Obs!: Om du inte ser växlingsknappen bredvid Prova nya Teams bör du kontakta din it-administratör.
Så här använder du nya Teams:
-
Öppna Teams-skrivbordsappen på din Windows-enhet.
-
Aktivera växlingsknappen Prova nya Teams högst upp i Teams.
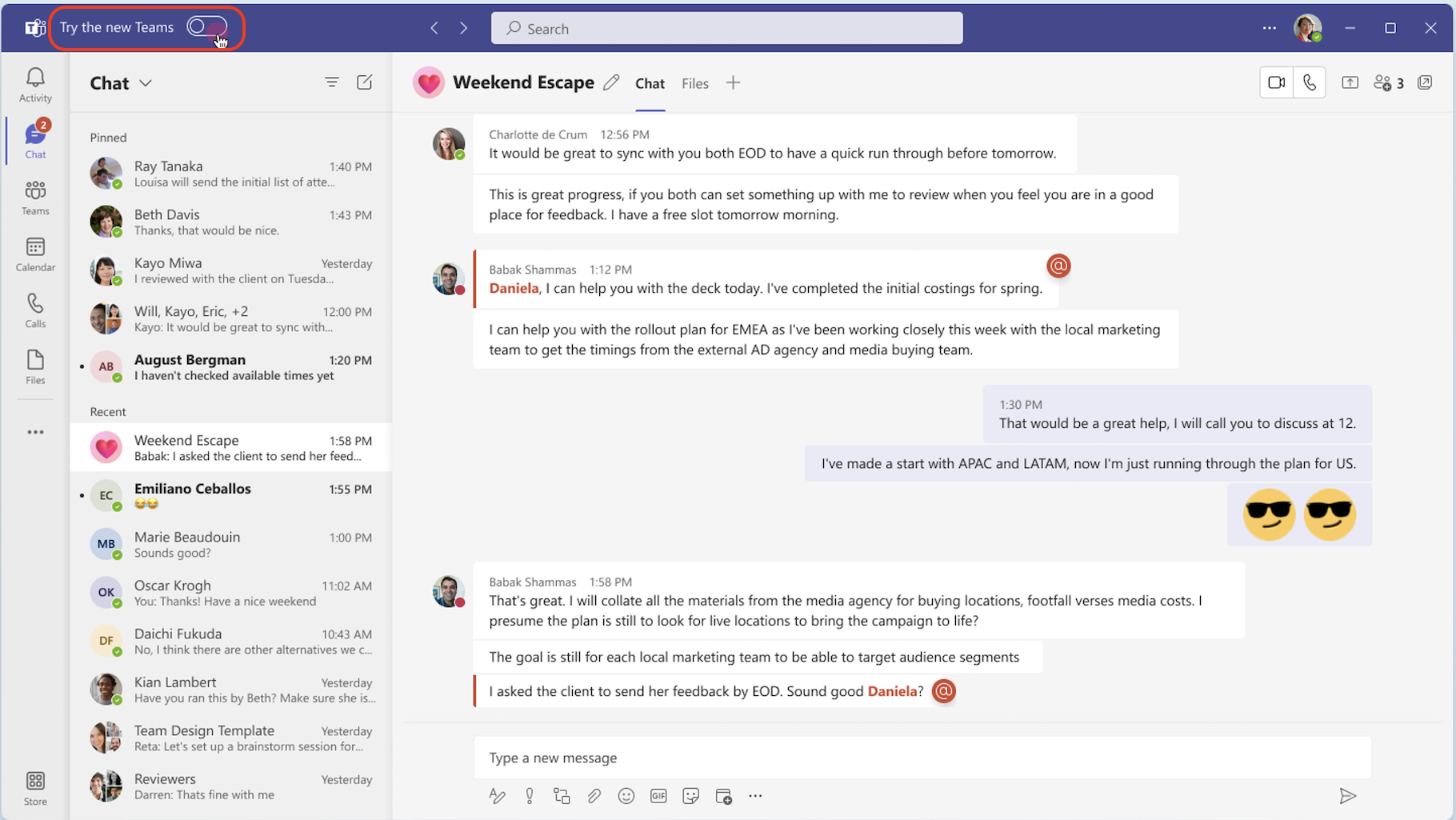
-
Välj Hämta nu från dialogen som öppnas i ett nytt fönster. Nya Teams börjar installeras.
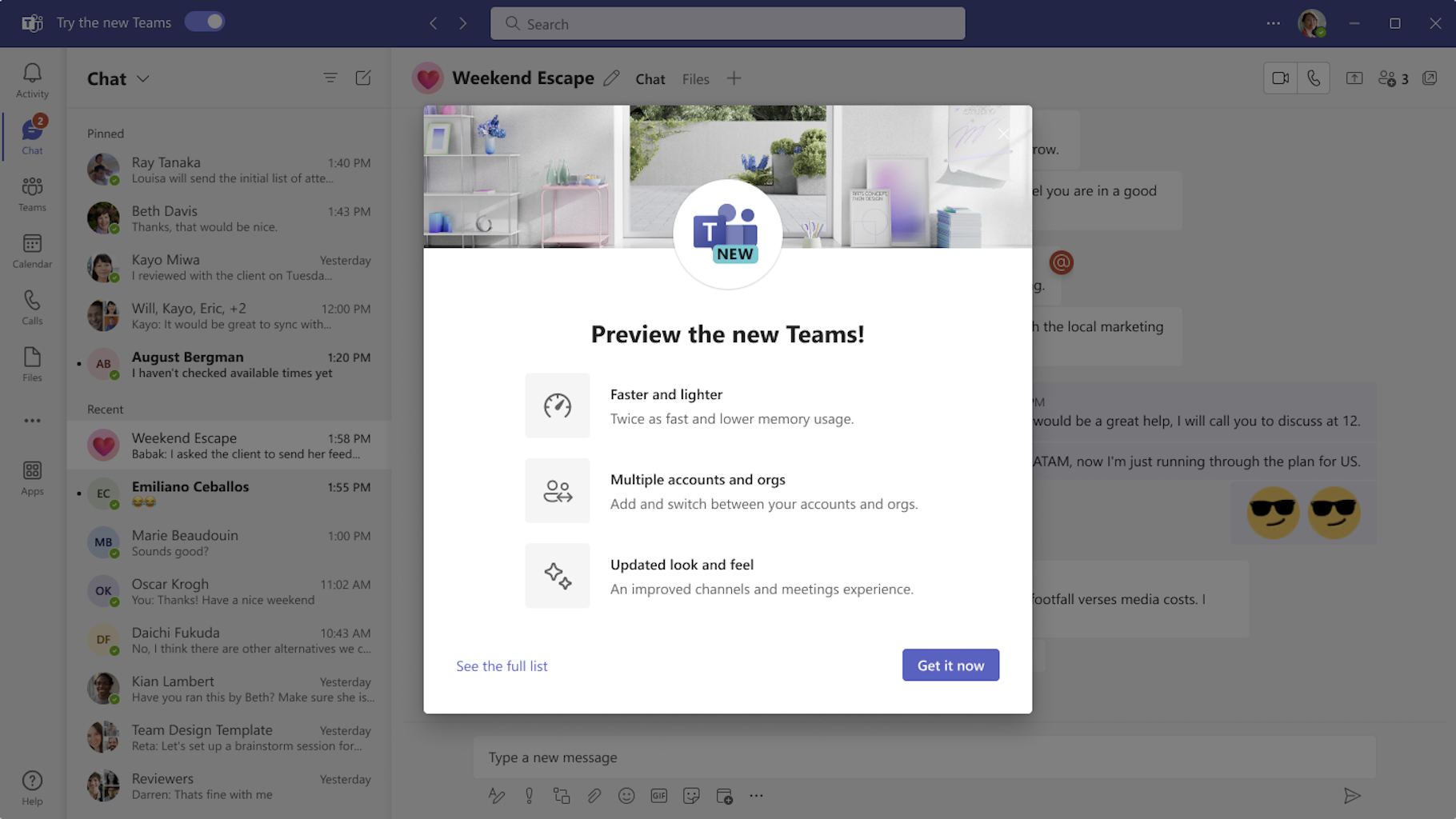
-
Teams-appen startas om för att öppna nya Teams. Alla efterföljande åtgärder du vidtar sker som standard i nya Teams, som att ansluta till ett Teams-möte från Outlook.
När du är i nya Teams aktiverar (eller inaktiverar) du aviseringar genom att välja Inställningar med mera 
Lägg till ytterligare ett Teams-konto
Med MTMA-stöd (Multi-Tenant Multi-Account) i nya Teams kan du logga in på flera arbets- eller skolkonton (eller som gäst i andra organisationer) utan att logga in på flera webbläsare.
När du lägger till konton i Teams-skrivbordsappen kan du:
-
Få aviseringar i realtid från alla konton (och alla associerade organisationer).
-
Delta i chattar, möten och samtal mellan flera konton och organisationer utan att lämna ett samtal eller möte för att växla mellan konton och organisationer.
-
Ange din status för varje konto och organisation individuellt.
Om du vill lägga till ett annat konto väljer du din profilbild längst upp till höger i nya Teams och väljer sedan Lägg till ett annat konto.
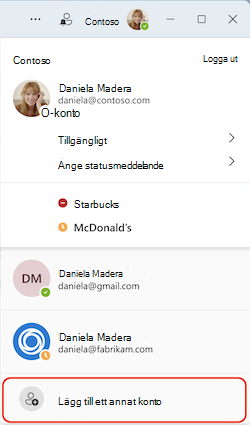
Om ditt konto är gäst i en annan organisation visas det automatiskt. Mer information finns i Hantera konton och organisationer i Microsoft Teams.
Växla tillbaka till klassiska Teams
Den nya versionen av Teams har full funktionsparitet för nästan alla funktioner inklusive anpassade företagsapplikationer, tredjepartsapplikationer, breakout-rum, 7x7-video, samtalsköer, PSTN-samtal, kontextuell sökning i chattar och kanaler, korsposta en kanalsamtal, och mer.
Om du vill växla tillbaka till klassiska Teams är det enkelt att växla fram och tillbaka. Så här växlar du tillbaka till klassiska Teams:
-
Gå till Inställningar med mera

-
Inaktivera växlingsknappen Nya team .
Obs!: Om du deltar i ett möte eller samtal medan du inaktiverar växlingsknappen, uppmanas du att bekräfta bytet av en avisering. Samtalet eller mötet kopplas från.
När du växlar mellan nya och klassiska Teams stängs den version du använder för närvarande och den du växlar till öppnas automatiskt och blir din standardversion.
Nyheter
Uppdateringar om funktioner när de blir tillgängliga i nya Teams finns i Nyheter i nya Microsoft Teams.
Få hjälp eller ge feedback
Hjälpen är på väg! I nya Teams kan du få tillgång till auktoritativa hjälp- och supportartiklar, videor och de senaste nyheterna genom att välja Inställningar och mer 



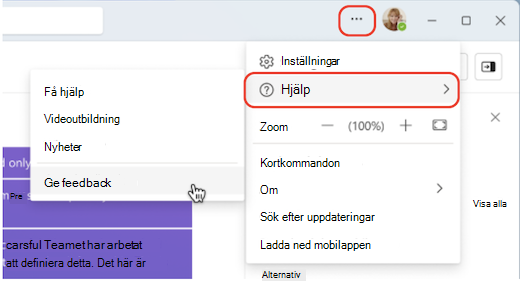
Din feedback är viktig för att förbättra Teams-upplevelsen. Om du stöter på en bugg eller har feedback när du använder nya Teams väljer du 










