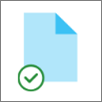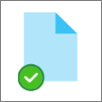När du synkroniserar OneDrive eller ett SharePoint-bibliotek med din enhet är de synkroniserade filerna tillgängliga att arbeta med i Utforskaren.
När du öppnar en OneDrive- eller SharePoint-baserad fil från Utforskaren och sedan sparar den synkroniseras dina ändringar automatiskt tillbaka till molnet.
Som standard är synkroniserade filer tillgängliga att arbeta med när du är ansluten till Internet, men de tar inte upp lagringsutrymme på enheten.
Du kan enkelt ändra status för en fil så att du kan arbeta med den även när du är offline. (Mer information finns i Vad statusikonerna betyder i Utforskaren nedan.)
Var du hittar synkroniserade filer i Utforskaren
När du har synkroniserats har navigeringsfönstret Utforskaren till vänster mappar på översta nivån för alla SharePoint-bibliotek eller OneDrive som du har synkroniserat:
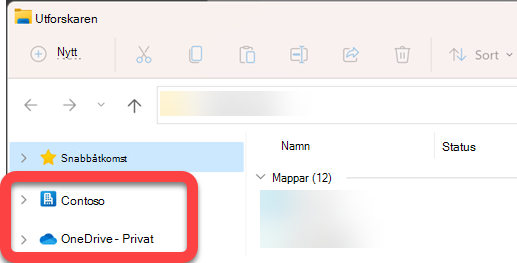
-
OneDrive-filer visas under en mapp med namnet OneDrive .... Och om du använder mer än ett OneDrive-konto visas dina personliga filer under en mapp med namnet OneDrive – Privat, och dina arbets- eller skolfiler visas under en mapp med namnet OneDrive – Organisationsnamn.
-
SharePoint-filer visas under en mapp som namnges för din organisation (till exempel "Contoso" i bilden ovan).
Flytta eller kopiera en synkroniserad fil i Utforskaren
-
Markera den fil som du vill flytta eller kopiera i Utforskaren.
-
Välj Ctrl+C (för att kopiera) eller Ctrl+X (om du vill klippa ut, så att du kan flytta filen).
-
Gå till den mapp där du vill placera filen i Utforskaren.
-
Markera mappen och tryck sedan på Ctrl+V.
Ändringen görs både i enhetens filsystem och i ditt synkroniserade OneDrive- eller SharePoint-bibliotek.
Ladda upp en fil till OneDrive eller SharePoint med hjälp av Utforskaren
Du kan lägga till en fil i OneDrive eller SharePoint genom att klistra in den i en mapp enligt beskrivningen i "Flytta eller kopiera" ovan.
Du kan också dra en fil till en synkroniserad mapp i Utforskaren. Dra filikonen ovanpå mappen du vill lägga till den i och släpp sedan musknappen.
När du lägger till en fil i en synkroniserad mapp med någon av metoderna synkroniseras filen till din molnlagring och blir tillgänglig för dig i OneDrive eller SharePoint på alla dina enheter.
Öppna en fil med Utforskaren
Om du vill öppna en synkroniserad fil från Utforskaren markerar du den och trycker på Retur eller dubbelklickar på den.
Ta bort en fil med hjälp av Utforskaren
Om du vill ta bort en fil markerar du den och trycker på Delete-tangenten.
Vad händer när jag tar bort en synkroniserad fil?
När du tar bort en synkroniserad fil som endast är tillgänglig online från enheten tas den bort från alla enheter och från molnet. Men du kan återställa sådana borttagna filer och mappar genom att gå till papperskorgen i OneDrive eller SharePoint-biblioteket i webbläsaren. Markera filen där och välj sedan Återställ.
Om du har tagit bort en synkroniserad fil som har laddats ned till enheten hamnar den även i enhetens papperskorg efter borttagningen.
Hur länge stannar filer i papperskorgen?
-
I OneDrive privat (när du är inloggad med ett Microsoft-konto) finns borttagna filer kvar i papperskorgen i upp till 30 dagar.
-
I OneDrive för arbete eller skola, eller iSharePoint i Microsoft 365 (när du är inloggad med ett arbets- eller skolkonto) finns borttagna filer kvar i papperskorgen i upp till 93 dagar.
Ta bort synkronisering
Om du inte vill synkronisera alla dina mappar med datorn kan du ange vilka mappar du vill synkronisera eller avsynkronisering. Läs Mer information finns i Välja vilka mappar som ska synkroniseras med datorn .
(När du avsynkar tas filerna bort från Utforskaren, men de är fortfarande tillgängliga i molnet. Du kan få åtkomst till dem genom att använda webbläsaren för att gå till OneDrive eller ditt SharePoint-bibliotek.)
Vad ikonerna för status betyder i Utforskaren
När du visar en OneDrive- eller SharePoint-mapp i Utforskaren visas status för varje fil med en ikon.
Den här funktionen kallas Filer på begäran – synkroniserade filer är tillgängliga i ditt filsystem när du behöver dem, men de tar inte upp lagringsutrymme på enheten om du inte vill att de ska göra det.
|
Ikon |
Betydelse |
|---|---|
|
|
En blå molnikon anger att filen endast är tillgänglig online. Filer som endast är tillgängliga online tar inte upp plats på datorn. Du ser en molnikon för varje fil som endast är tillgänglig online i Utforskaren, men filen laddas inte ned till enheten förrän du öppnar den. Du kan inte öppna filer som endast är tillgängliga online när enheten inte är ansluten till Internet. |
|
|
När du öppnar en fil som endast är tillgänglig online laddas den ned till din enhet och blir en lokalt tillgänglig fil. Du kan öppna en lokalt tillgänglig fil när som helst, även utan internetanslutning. Om du behöver mer utrymme kan du bara ändra tillbaka filen till online. Högerklicka bara på filen och välj Frigör utrymme. |
|
|
Endast filer som du markerar som Behåll alltid på den här enheten har den gröna cirkeln med den vita bockmarkeringen. De här alltid tillgängliga filerna har laddats ned till din enhet och tar upp utrymme, men de finns alltid tillgängliga för dig även när du är offline. |
|
|
Synkroniseringen mellan din enhet och molnlagring väntar. |
Läs mer om Filer på begäran i OneDrive.
Se även
Jag får ett meddelande om att disken är full i OneDrive