IPowerPoint kan du använda flera animeringseffekter för en enskild textsträng eller ett objekt, till exempel en bild, figur eller SmartArt-grafik.
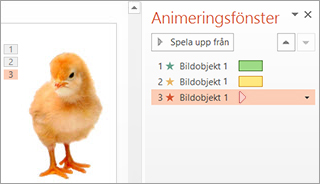
Tips: När du arbetar med flera animeringseffekter kan det vara bra att arbeta i Animeringsfönstret där du kan se en lista med alla animeringseffekter för den aktuella bilden.
Lägga till ytterligare en animeringseffekt i ett objekt
-
Välj det objekt på bilden som du vill animera.
-
På fliken Animeringar väljer du Animeringsfönster.
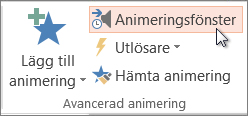
-
Välj Lägg till animering och välj en animeringseffekt.
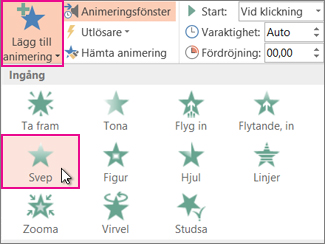
-
För att använda ytterligare animeringseffekter på samma objekt markerar du det, klickar på Lägg till animering och väljer en annan animeringseffekt.
Viktigt!: Om du har använt en första animeringseffekt och sedan försöker lägga till fler animeringseffekter på något annat sätt än att klicka på Lägg till animering, används ingen ytterligare effekt. I stället ersätts den befintliga effekten med den du lägger till.
Ange starttiden och varaktigheten för en animeringseffekt
Om du vill styra tidsinställningen för dina animeringseffekter gör du följande för varje animeringseffekt:
-
I animeringsfönstret väljer du nedåtpilen bredvid animeringseffekten och väljer sedan Tidsinställning.
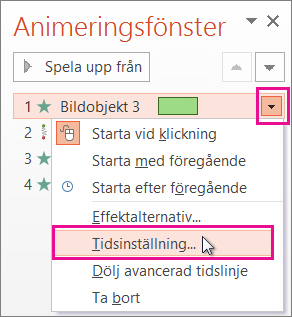
-
Välj startpilen på fliken Tidsinställning och välj bland följande starttider:
-
Om du vill att effekten ska spelas upp när du klickar på musen väljer du Vid klickning.
-
Om du vill att effekten ska spelas upp samtidigt som föregående animeringseffekt väljer du Med föregående.
-
Om du vill att effekten ska spelas upp när föregående animeringseffekt spelas upp väljer du Efter föregående.
Tips: Föregående animeringseffekt är den som visas i uppspelningsordningen i animeringsfönstret (vanligtvis precis ovanför den animering som du anger tidsinställningen för).
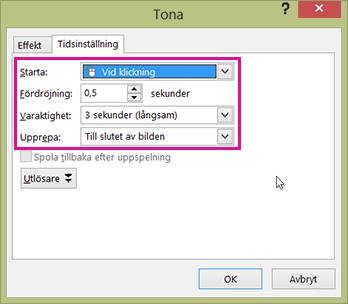
-
-
För att starta animeringseffekten med fördröjning klickar du på uppåtpilen Fördröj tills du markerat önskat antal sekunder.
-
För att ändra animeringseffektens hastighet ställer du in Varaktighet till den nivå du vill ha.
-
Om du vill se hur animeringseffekterna fungerar ihop klickar du på Förhandsgranska på fliken Animering.
Spela upp flera animeringseffekter samtidigt
Du kan ha två eller flera animeringseffekter samtidigt för ett objekt. En bild kan till exempel tona in och flyta in. Om du vill utföra den här skiktningen av två (eller flera) effekter samtidigt gör du så här:
-
Använd Lägg till animering för att lägga till den andra effekten.

-
För tidsinställningen för den andra effekten anger du BörjaMed föregående.
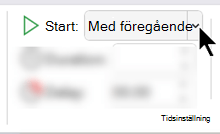
Tips på hur du arbetar med flera animeringsobjekt
När du arbetar med flera objekt på en bild kan det vara svårt att skilja ett objekt och dess tillämpade animeringseffekter från ett annat.
I bilden nedan ger standardobjektnamnen inte mycket till beskrivning, så det är svårt att avgöra vilket objekt som använder vilken animeringseffekt.
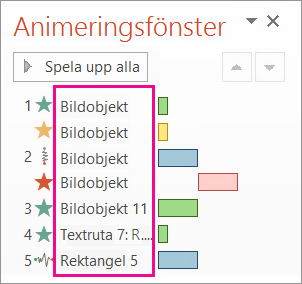
I Markeringsfönstret kan du ge varje objekt ett distinkt namn för att göra det lättare att använda animeringar i objekten. Se nedan:
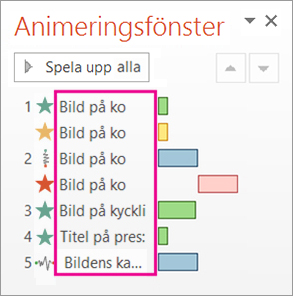
-
Om du vill ändra namnet på ett objekt går du till fliken Start och väljer Välj > Markeringsfönster.
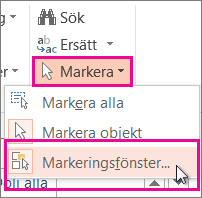
-
I fönstret Markering dubbelklickar du på standardobjektnamnet för att öppna rutan och skriver sedan ett nytt namn för objektet.
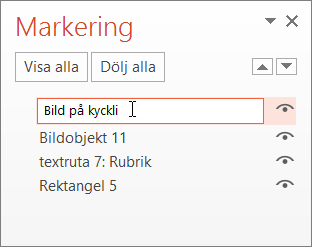
Mer om att arbeta med animeringseffekter
Tips: När du arbetar med flera animeringseffekter kan det vara bra att arbeta i Animeringsfönstret där du kan se en lista med alla animeringseffekter för den aktuella bilden.
Lägga till ytterligare en animeringseffekt i ett objekt
-
Välj det objekt på bilden som du vill animera.
-
På fliken Animeringar klickar du på Animeringsfönstret.
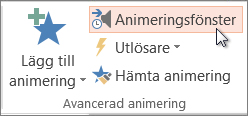
-
Klicka på Lägg till animering och välj en animeringseffekt.
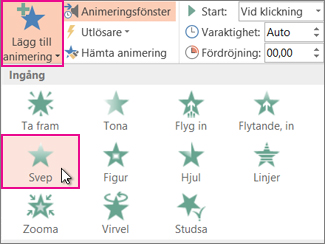
-
För att använda ytterligare animeringseffekter på samma objekt markerar du det, klickar på Lägg till animering och väljer en annan animeringseffekt.
Viktigt!: Om du har använt en första animeringseffekt och sedan försöker lägga till fler animeringseffekter på något annat sätt än att klicka på Lägg till animering, används ingen ytterligare effekt. I stället ersätts den befintliga effekten med den du lägger till.
Ange starttiden och varaktigheten för en animeringseffekt
Om du vill styra tidsinställningen för dina animeringseffekter gör du följande för varje animeringseffekt:
-
I animeringsfönstret väljer du den effekt du vill redigera.
-
Välj Tidsinställning.
-
Under Tidsinställning väljer du listan bredvid Start och väljer bland följande alternativ:
-
Om du vill att effekten ska spelas upp när du klickar på musen väljer du Vid klickning.
-
Om du vill att effekten ska spelas upp samtidigt som föregående animeringseffekt väljer du Med föregående.
-
Om du vill att effekten ska spelas upp när föregående animeringseffekt spelas upp väljer du Efter föregående.
Tips: Föregående animeringseffekt är den som visas i uppspelningsordningen i animeringsfönstret (vanligtvis precis ovanför den animering som du anger tidsinställningen för).
-
-
För att starta animeringseffekten med fördröjning klickar du på uppåtpilen Fördröj tills du markerat önskat antal sekunder.
-
För att ändra animeringseffektens hastighet ställer du in Varaktighet till den nivå du vill ha.
-
Om du vill se hur animeringseffekterna fungerar ihop klickar du på Förhandsgranska på fliken Animering.
Spela upp flera animeringseffekter samtidigt
Du kan ha två eller flera animeringseffekter samtidigt för ett objekt. En bild kan till exempel tona in och flyta in. Om du vill utföra den här skiktningen av två (eller flera) effekter samtidigt gör du så här:
-
Använd Lägg till animering för att lägga till den andra effekten.

-
För tidsinställningen för den andra effekten anger du BörjaMed föregående.
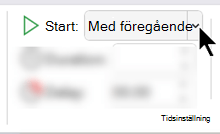
Mer om att arbeta med animeringseffekter
Lägga till ytterligare en animeringseffekt i ett objekt
-
På fliken Animeringar väljer du Animeringsfönster.
-
Markera det objekt som du vill lägga till en effekt för.
-
Välj Lägg till högst upp i animeringsfönstret.
Den nya effekten läggs till i slutet av listan med effekter. Den är namngiven för objektet. PowerPoint tilldelar den automatiskt en standardeffekt, till exempel Tona.
-
Välj den nya effekten för att öppna den. Välj sedan den animeringseffekt du vill tilldela den och justera Start, Varaktighet och Fördröjning efter behov.
Ange starttiden och varaktigheten för en animeringseffekt
-
Markera det objekt vars tidsinställning du vill ange i fönstret Animering.
-
Välj listan bredvid Start och välj sedan önskat alternativ:
-
Om du vill att effekten ska spelas upp när du klickar på musen väljer du Vid klickning.
-
Om du vill att effekten ska spelas upp samtidigt som föregående animeringseffekt väljer du Med föregående.
Tips: Föregående animeringseffekt är den som visas i uppspelningsordningen i animeringsfönstret (vanligtvis precis ovanför den animering som du anger tidsinställningen för).
-
Om du vill att effekten ska spelas upp när föregående animeringseffekt spelas upp väljer du Efter föregående.
-
-
Om du vill fördröja animeringseffekten från att starta väljer du Fördröjning och anger hur många sekunder du vill att fördröjningen ska vara (i steg om 0,25 sekunder).
-
Om du vill ändra hastigheten på animeringseffekten anger du varaktigheten till önskad tid (i sekunder).
Spela upp flera animeringseffekter samtidigt
-
I fönstret Animering använder du Lägg till för att lägga till den andra effekten, enligt beskrivningen ovan under "Lägg till ytterligare en animeringseffekt i ett objekt".
-
För tidsinställningen för den andra effekten anger du BörjaMed föregående.










