|
VIKTIGT: Idéer i Excel är nu Analysera data För att bättre representera hur idéer gör dataanalys enklare, snabbare och mer intuitivt har funktionen bytt namn till Analysera data. Upplevelsen och funktionaliteten är desamma och överensstämmer fortfarande med samma sekretess- och licensregler. Om du är on Halvårskanal för företag kan du fortfarande se "Idéer" tills Excel har uppdaterats. |

Analysera data i Excel ger dig möjlighet att förstå dina data via frågor på ett naturligt språk så att du kan ställa frågor om dina data utan att behöva skriva komplicerade formler. Dessutom ger Analysera data visuella sammanfattningar, trender och mönster på hög nivå.
Har du frågor? Vi kan svara på det!
Markera bara en cell i ett dataområde > markera knappen Analysera data på fliken Start. Analysera data i Excel analyserar dina data och returnerar intressant visuellt innehåll om dem i ett åtgärdsfönster.
Om du är intresserad av mer specifik information kan du ange en fråga i frågeformen längst upp på panelen och trycka på Enter. Analysera data ger svar med visuella objekt som tabeller, diagram eller pivottabeller som sedan kan infogas i arbetsboken.
Om du är intresserad av att utforska dina data eller bara vill veta vad som är möjligt ger Analysera data också anpassade föreslagna frågor som du kan komma åt genom att välja i frågerutan.
Prova föreslagna frågor
Ställ bara frågan
Markera textrutan högst upp i fönstret Analysera dataruta så visas en lista med förslag baserat på dina data.
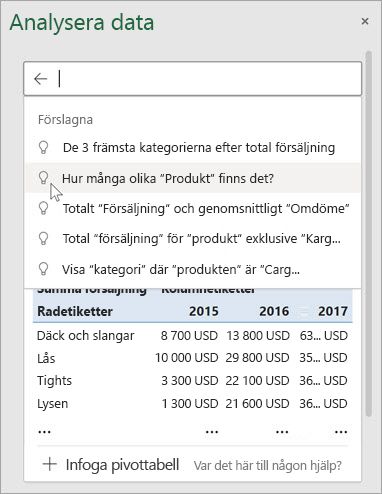
Du kan också ange en specifik fråga om dina data.
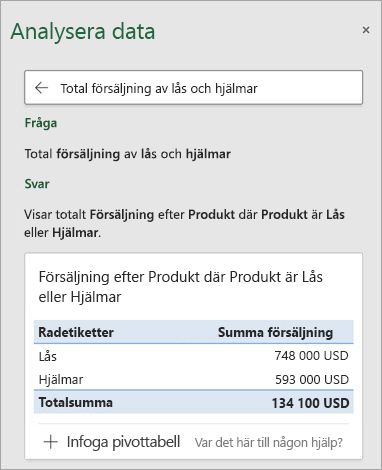
Meddelanden:
-
Analysera data är tillgänglig för Microsoft 365 prenumeranter på engelska, franska, spanska, tyska, förenklad kinesiska och japanska. Om du är en Microsoft 365-abonnent, se till att du har den senaste versionen av Office. För mer information om de olika uppdateringskanalerna för Office, se: Uppdatera kanalöversikt för Microsoft 365-appar.
-
Funktionen frågor på naturligt språk i Analysera data görs tillgänglig för kunder gradvis. Den kanske inte är tillgänglig i alla länder eller regioner för närvarande.
Bli specifik med Analysera data
Om du inte har någon fråga i åtanke, förutom naturligt språk, analyserar Analysera data och tillhandahåller visuella sammanfattningar, trender och mönster på hög nivå.
Du kan spara tid och få en mer fokuserad analys genom att bara välja de fält som du vill se. När du väljer fält och hur du sammanfattar dem Analysera data exkluderar andra tillgängliga data – vilket påskyndar processen och presenterar färre, mer riktade förslag. Till exempel att du bara vill visa summan av försäljningen per år. Eller så kan du be Analysera data att visa genomsnittlig försäljning per år.
Välj Vilka fält intresserar dig mest?
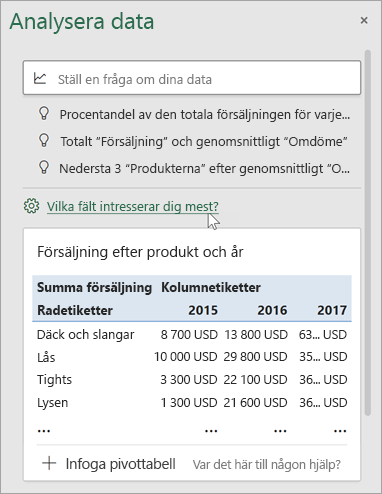
Välj fälten och hur du vill sammanfatta data.
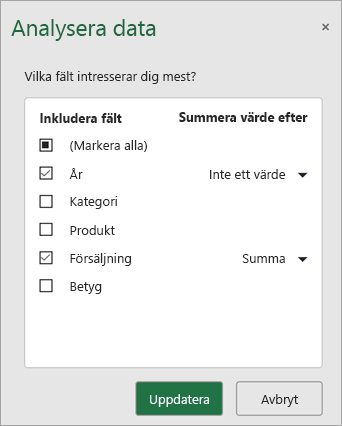
Analysera data erbjuder färre, mer riktade förslag.
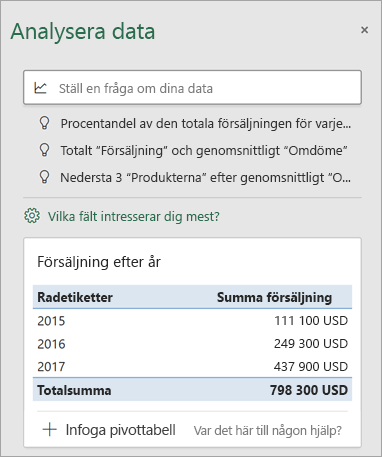
Obs!: Alternativet Inget värde i fältlistan hänvisar till fält som normalt inte läggs till eller i genomsnitt. Till exempel skulle du inte lägga till de visade åren, men du kan lägga till värdena för de visade åren. Om det används med ett annat fält som läggs till eller i genomsnitt, fungerar inget värde som en radetikett, men när det används på egen hand räknar inget värde unika värden för det valda fältet.
Analysera data fungerar bäst med rena tabelldata.
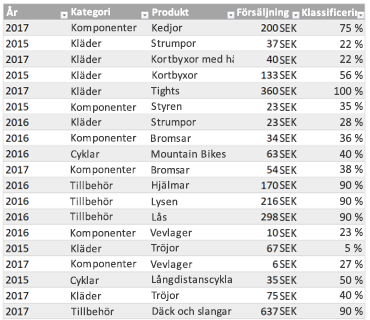
Här är några tips för att få ut mesta möjliga av Analysera data:
-
Analysera data fungerar bäst med data som är formaterade som en Excel-tabell. Om du vill skapa en Excel tabell klickar du någonstans i dina data och trycker sedan på Ctrl+T.
-
Se till att du har bra kolumnrubriker. Rubriker ska vara unika, icke-tomma etiketter på en rad för varje kolumn. Undvik rubriker på flera rader, sammanfogade celler osv.
-
Om du har komplicerade eller kapslade data kan du använda Power Query för att konvertera tabeller med korsbord eller flera rader med rubriker.
Fick du inte Analysera data? Det är troligen vårt fel, inte ditt.
Här är några anledningar till varför Analysera data kanske inte fungerar med dina data:
-
Analysera data stöder för närvarande inte analys av datamängder över 1,5 miljoner celler. Det finns för närvarande ingen väg runt detta problem. Under tiden kan du filtrera dina data och sedan kopiera dem till en annan plats för att köra Analysera data på dem.
-
Strängdatum som ”2017-01-01” analyseras som om de vore textsträngar. Som en lösning kan du skapa en ny kolumn med funktionerna DATUM eller DATUMVÄRDE och formatera den som ett datum.
-
Analysera data fungerar inte när Excel är i kompatibilitetsläge (d.v.s. när filen är i .xls format). Under tiden kan du spara filen som en .xlsx-, .xlsm- eller xslb-fil.
-
Sammanslagna celler kan också vara svåra att förstå. Om du försöker centrera data, till exempel en rapporthuvud, kan du ta bort alla sammanslagna celler som en lösning och sedan formatera cellerna med Center Around Selection. Tryck på CTRL + 1 och gå till Justering> Horisontell > Center i valt område.
Analysera data fungerar bäst med rena tabelldata.
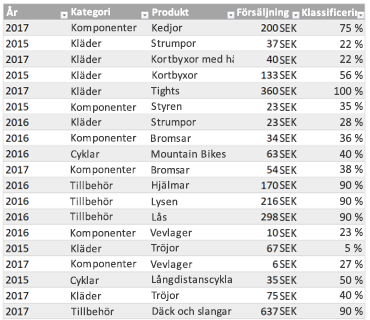
Här är några tips för att få ut mesta möjliga av Analysera data:
-
Analysera data fungerar bäst med data som är formaterade som en Excel-tabell. Om du vill skapa en Excel-tabell klickar du någonstans i dina data och trycker sedan på

-
Se till att du har bra kolumnrubriker. Rubriker ska vara unika, icke-tomma etiketter på en rad för varje kolumn. Undvik rubriker på flera rader, sammanfogade celler osv.
Fick du inte Analysera data? Det är troligen vårt fel, inte ditt.
Här är några anledningar till varför Analysera data kanske inte fungerar med dina data:
-
Analysera data stöder för närvarande inte analys av datamängder över 1,5 miljoner celler. Det finns för närvarande ingen väg runt detta problem. Under tiden kan du filtrera dina data och sedan kopiera dem till en annan plats för att köra Analysera data på dem.
-
Strängdatum som ”2017-01-01” analyseras som om de vore textsträngar. Som en lösning kan du skapa en ny kolumn med funktionerna DATUM eller DATUMVÄRDE och formatera den som ett datum.
-
Analysera data kan inte analysera data när Excel är i kompatibilitetsläge (d.v.s. när filen är i .xls format). Under tiden kan du spara filen som en .xlsx-, .xlsm- eller xslb-fil.
-
Sammanslagna celler kan också vara svåra att förstå. Om du försöker centrera data, till exempel en rapporthuvud, kan du ta bort alla sammanslagna celler som en lösning och sedan formatera cellerna med Center Around Selection. Tryck på CTRL + 1 och gå till Justering> Horisontell > Center i valt område.
Analysera data fungerar bäst med rena tabelldata.
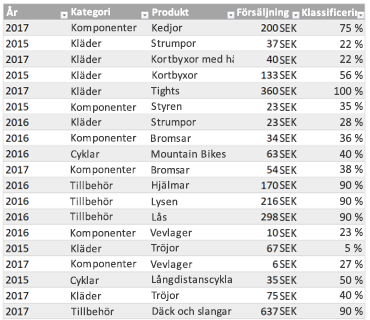
Här är några tips för att få ut mesta möjliga av Analysera data:
-
Analysera data fungerar bäst med data som är formaterade som en Excel-tabell. Om du vill skapa en Excel tabell klickar du någonstans i dina data och klickar sedan på Start > Tabeller > Formatera som tabell.
-
Se till att du har bra kolumnrubriker. Rubriker ska vara unika, icke-tomma etiketter på en rad för varje kolumn. Undvik rubriker på flera rader, sammanfogade celler osv.
Fick du inte Analysera data? Det är troligen vårt fel, inte ditt.
Här är några anledningar till varför Analysera data kanske inte fungerar med dina data:
-
Analysera data stöder för närvarande inte analys av datamängder över 1,5 miljoner celler. Det finns för närvarande ingen väg runt detta problem. Under tiden kan du filtrera dina data och sedan kopiera dem till en annan plats för att köra Analysera data på dem.
-
Strängdatum som ”2017-01-01” analyseras som om de vore textsträngar. Som en lösning kan du skapa en ny kolumn med funktionerna DATUM eller DATUMVÄRDE och formatera den som ett datum.
Vi förbättrar alltid Analysera data
Även om du inte har något av ovanstående kanske vi inte hittar en rekommendation. Det kan bero på att vi letar efter en specifik uppsättning informationsklasser, och tjänsten hittar inte alltid något. Vi arbetar kontinuerligt med att utöka de analystyper som tjänsten stöder.
Här är en aktuell lista över tillgängliga:
-
Rangordning: Rangordnar och framhäver det objekt som är betydligt större än resten av objekten.
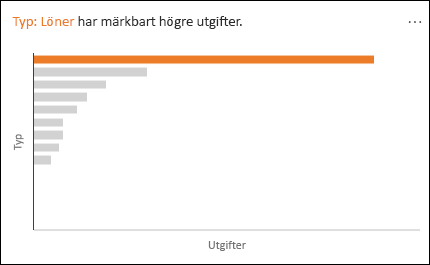
-
Trend: Framhäver när det finns ett jämnt trendmönster över en datatidsserie.
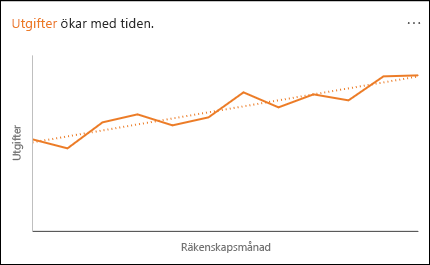
-
Extremvärde: Framhäver extremvärden i en tidsserie.
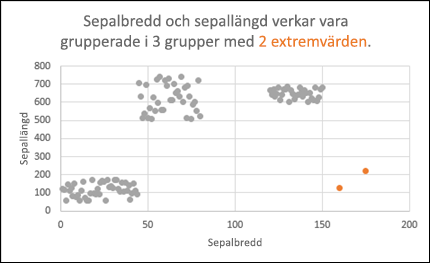
-
Majoritet: Hittar fall där majoriteten av ett totalvärde kan tillskrivas en enda faktor.
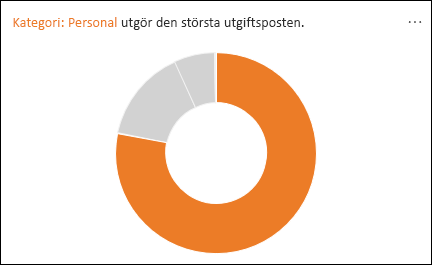
Om du inte får något resultat kan du skicka feedback till oss genom att gå till Arkiv > Feedback.
Eftersom Analysera data analyserar dina data med artificiella intelligenstjänster kanske du är orolig för din datasäkerhet. Mer information finns i Microsofts sekretesspolicy.
Analysera data använder material från tredje part. Om du vill läsa informationen kan du läsa Licensieringsinformation för Analysera data.
Behöver du mer hjälp?
Du kan alltid fråga en expert i Excel Tech Community eller få support i Communities.










