Microsoft Edge erbjuder en smidig surfupplevelse och har en mängd olika verktyg och funktioner. En sådan viktig funktion är möjligheten att skriva ut webbsidor direkt från webbläsaren. I den här artikeln utforskar vi de olika aspekterna av utskrifter i Microsoft Edge.
Information om hur du åtgärdar utskriftsproblem i Microsoft Edge finns i Felsöka utskriftsproblem i Microsoft Edge.
Att skriva ut i Microsoft Edge är en enkel process och kan göras på flera sätt.
-
Använda kortkommando: Tryck på Ctrl + P i Windows eller Kommando + P på Mac för att öppna dialogrutan Skriv ut.
-
Menyalternativ: Klicka på de tre vågräta punkterna i webbläsarens övre högra hörn för att öppna menyn. Välj Skriv ut i den nedrullningsbara menyn.
-
Snabbmeny: Högerklicka någonstans på webbsidan och välj Skriv ut på snabbmenyn.
När du har öppnat dialogrutan Skriv ut visas en rad olika alternativ för att anpassa utskriftsjobbet.
Välj den skrivare du vill använda: Välj den skrivare du vill använda. Om du har flera skrivare installerade väljer du den skrivare som passar dina behov.
Välj orientering för utskriften: Justera layoutinställningarna efter dina önskemål, till exempel Stående eller Liggande orientering.
Välj hur många kopior du vill skriva ut: Gå till Kopior och ange antalet kopior som du vill skriva ut.
Välj färg på utskriften: Gå till Färg och välj listrutan som Färg eller Svartvit enligt dina behov.
Välj pappersstorlek: Under Fler inställningar väljer du Pappersstorlek baserat på dina behov:
-
Letter - 8,5 x 11 tum
-
Tabloid -11 x 17 tum
-
Legal – 8,5 x 14 tum
-
Executive – 7,25 x 10,5 tum
-
A3 – 11,69 × 16,54 tum
-
A4 – 8,3 x 11,7 tum
-
B4 (JIS) – 9,8 x 13,9 tum
-
B5 (JIS) – 6,9 x 9,8 tum
-
Kuvert #10 – 4,125 x 9,5 tum
-
Kuvertmonark - 3,875 x 7,5 tum
Välj antal sidor som ska skrivas ut per ark: Att skriva ut flera sidor på ett enda pappersark är en användbar metod för att spara papper, minska utskriftskostnaderna och skapa kompakta versioner av dina dokument. Hur många sidor som kan skrivas ut på ett ark beror på skrivarens funktioner och vilka utskriftsalternativ du väljer (Exempel: 1, 2, 4, 6, 9 eller 16 sidor per ark). Under Fler inställningar väljer du Sidor per ark efter behov.
Välj utskriftskvalitet: DPI (punkter per tum) är ett mått på utskriftsupplösning. Under Fler inställningar går du till Kvalitet och väljer kvalitet baserat på dina behov:
-
600 DPI: Det här är en standardupplösning för många utskriftsändamål. Den ger bra kvalitet för de flesta textdokument och bilder. Den används ofta för utskrifter varje dag.
-
1200 DPI: Detta är en högre upplösning och ger i allmänhet skarpare och mer detaljerade utskrifter. Det används ofta för uppgifter där högkvalitativa utdata är avgörande, till exempel professionell grafik, detaljerade bilder eller fotografier.
Dessutom kan typen av skrivare och papperskvaliteten påverka den slutliga utskriftskvaliteten. Det är en bra idé att tänka på skrivarens funktioner och det avsedda syftet med det utskrivna materialet när du väljer en DPI-inställning.
Ange vilka sidor som ska skrivas ut. Du kan välja att skriva ut alla sidor, ett intervall med sidor eller till och med välja specifika sidor. Välj ett lämpligt alternativ under Sidor:
-
Alla: Då skrivs alla sidor ut.
-
Endast udda sidor: Då skrivs bara udda numrerade sidor ut, till exempel 1, 3, 5 och så vidare.
-
Endast jämna sidor: Då skrivs bara jämna sidor ut, till exempel 2, 4, 6 och så vidare.
-
Anpassat: Du ser en kryssruta där du kan ange sidintervallet, till exempel 1–5, eller välja specifika sidor avgränsade med kommatecken som 3, 6, 8 och så vidare.
Under Fler inställningar rullar du ned till Marginaler och väljer ett alternativ under det efter behov.
-
Standard: Det här alternativet lämnar 1-tumsmarginaler på alla sidor.
-
Ingen: Det här alternativet tar bort marginaler på alla sidor.
-
Minsta: Många skrivare har ett minsta marginalkrav på cirka 6,35 mm (6,35 mm) på alla sidor. Detta kan dock variera och vissa skrivare kan ha mindre marginaler.
-
Anpassade: Om du väljer anpassat måste du manuellt ange marginalerna Överkant, Nederkant, Vänsterkant och Högerkant. Du kan granska hur marginalerna ser ut med knappen Förhandsgranska innan du skickar den till skrivaren.
Skala för att skriva ut är en funktion som gör att du kan justera storleken på ett dokument så att det passar storleken på papperet som skrivs ut. Välj ett alternativ enligt dina behov:
-
Anpassa till utskrivbart område: Med det här alternativet justeras innehållets storlek automatiskt så att det passar i det utskrivbara området på papperet.
-
Faktisk storlek: Det här alternativet skriver ut dokumentet i dess ursprungliga storlek utan skalning.
-
Anpassade: Om du väljer ett värde kan du ange skalningsfaktorn för utskrift manuellt. Om du till exempel anger skalningen till 50 % skrivs dokumentet ut med halva den ursprungliga storleken. Om du anger värdet till 200 % skrivs dokumentet ut med dubbelt så stor originalstorlek. Det här alternativet ger flexibilitet för att ändra storlek på dokumentet enligt dina önskemål.
Varning!: Vi rekommenderar att du förhandsgranskar utskriften eller använder testutskrifter för att säkerställa att den skalade utskriften uppfyller dina förväntningar innan du skriver ut en stor batch.
Så här skriver du ut dagens datum i sidhuvudet eller sidnumret i sidfoten:
-
Öppna webbplatsen eller PDF-dokumentet som du vill skriva ut.
-
Högst upp på sidan väljer du Inställningar med mera > Skriv ut eller trycker på Ctrl+P på Windows-enheter eller Kommando+P på macOS-enheter.
Tips: Du kan också högerklicka på ett tomt utrymme på sidan och välja Skriv ut på snabbmenyn.
-
Välj Fler inställningar > Sidhuvuden och sidfötter. Med det här alternativet läggs dagens datum till i dokumenthuvudet & sidnumret läggs till i sidfoten.
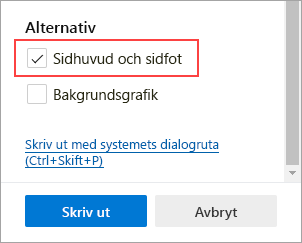
Du kan ta med bakgrundsgrafik när du skriver ut en webbsida.
-
Öppna det webbplats- eller webbappdokument som du vill skriva ut.
-
Högst upp på sidan väljer du Inställningar med mera > Skriv ut eller trycker på Ctrl+P på Windows-enheter eller Kommando+P på macOS-enheter.
Tips: Du kan också högerklicka på ett tomt utrymme på sidan och välja Skriv ut på snabbmenyn.
-
Välj Fler inställningar > Bakgrundsgrafik för att ta med webbsidans bakgrund i utskriften eller låt den vara avmarkerad om du vill ignorera bakgrunden.
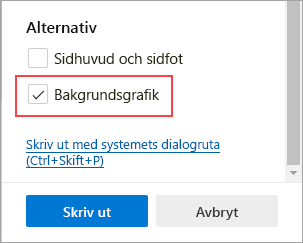
Tips: Om förhandsgranskningen eller utskriften ser annorlunda ut än webbsidan du skriver ut bör du ta med bakgrundsgrafiken.
Ett rörigt utskriftsalternativ tar bort omgivande material, till exempel annonser och webbplatsnavigering, från en utskriven webbsida. Vi arbetar med att släppa ett förenklat utskriftsalternativ som kommer att vara tillgängligt direkt via dialogrutan Skriv ut. Under tiden kan du använda Avancerad läsare som en lösning för att skriva ut utan övrig e-post. Observera att Avancerad läsare kanske inte är tillgängligt för alla webbplatser.
-
Öppna den webbplats som du vill skriva ut.
-
Välj ikonen Avancerad läsare i adressfältet eller tryck på F9 (på Windows-enheter) för att ange Avancerad läsare.
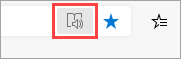
-
Högst upp på sidan väljer du Inställningar med mera > Skriv ut eller trycker på Ctrl+P i Windows eller Kommando+P i macOS.
Tips: Du kan också högerklicka på ett tomt utrymme på sidan och välja Skriv ut på snabbmenyn.
-
Välj de utskriftsinställningar du vill använda och välj sedan Skriv ut.
Gör så här om du bara vill skriva ut en del av en webbplats:
-
Klicka och dra över en del av texten eller bilderna för att markera den del av webbplatsen som du vill skriva ut.
-
Högerklicka på den markerade texten och välj skriv ut på snabbmenyn.
-
Välj de utskriftsalternativ du vill använda och välj sedan Skriv ut.
-
Öppna det webbplats- eller webbappdokument du vill skriva ut i Microsoft Edge.
-
Högst upp på sidan väljer du Inställningar med mera > Skriv ut eller trycker på Ctrl+P i Windows eller Kommando+P i macOS.
-
Välj Skriv ut med systemdialogrutan.
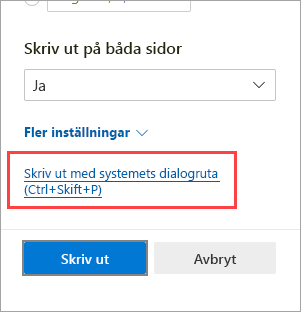
Tips: Om du vill öppna dialogrutan Systemutskrift direkt trycker du på Ctrl+Skift+P på Windows-enheter eller Alt+Kommando+P på macOS-enheter.
-
Välj de utskriftsalternativ du vill använda och välj sedan Skriv ut.
Så här kommer du åt utskriftsalternativen som var tillgängliga i den äldre dialogrutan Utskrift i Microsoft Edge, till exempel papperskälla, media och utskriftskvalitet:
-
Öppna dialogrutan Systemutskrift enligt beskrivningen i avsnittet ovan.
-
Välj din skrivare i listan Välj skrivare .
-
Välj Inställningar.
-
På flikarna Layout och Papper/kvalitet väljer du de alternativ du vill använda. Observera att de tillgängliga alternativen beror på vilken skrivare du har valt.
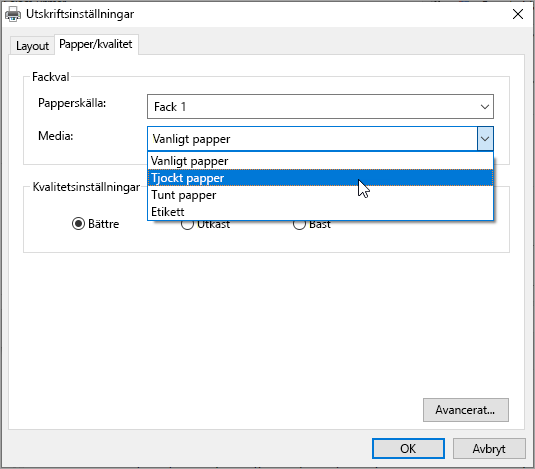
-
Välj OK och sedan Skriv ut.
Vill du ge feedback?
Om du har andra problem med att skriva ut från Microsoft Edge kan du skicka direkt feedback till oss genom att välja Skicka feedback i det övre hörnet i webbläsaren.
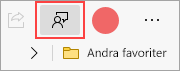
När du rapporterar ett problem ska du ange följande information:
-
En beskrivning av felet
-
Webbplatsen eller dokumentet som du försökte skriva ut
-
Stegen du vidtog innan problemet uppstod
-
Skrivaren du använder
Med mer information kan vi lösa dina problem snabbare.










