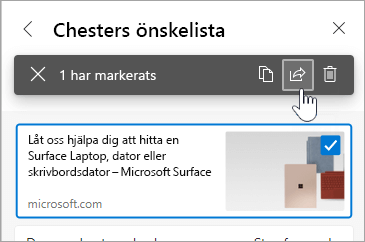Med samlingar i Microsoft Edge får du hjälp att hålla reda på dina idéer på webben, oavsett om du handlar, planerar en resa, samlar in anteckningar till utbildning eller bara vill fortsätta där du slutade senast när du surfade på internet. Oavsett vad du gör på webben så kan samlingar vara till hjälp.
Samlingar synkroniseras mellan de enheter du är inloggad på, så om du använder Microsoft Edge på flera enheter är dina samlingar alltid uppdaterade.

Starta en samling
På en dator
-
Välj Samlingar

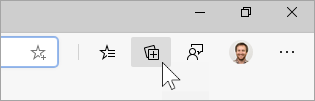
-
Om du vill ändra namnet på samlingen väljer du den längst upp i fönstret Samlingar.
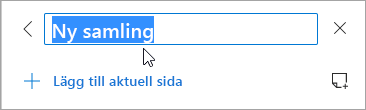
När du är redo att börja lägga till innehåll i din samling kan du göra det på flera sätt:
-
Välj Lägg till den aktuella sidan om du vill spara en hel webbsida i samlingen.
-
Välj och dra en bild till samlingen.
-
Välj och dra en länk eller markerad text till samlingen.
När du lägger till innehåll i din samling visas ett kort. Det här kortet visar användbar information och innehåller en länk till objektet du har sparat, så du kan alltid komma tillbaka till det du arbetar med.
På en iOS-enhet
-
Tryck på menyn ... längst ner på skärmen och tryck sedan på Samlingar.
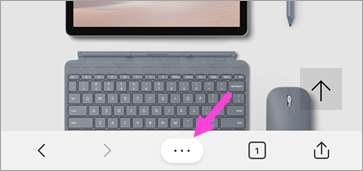
-
Tryck på knappen+ längst ned på skärmen.
-
Skriv ett namn på din samling och tryck sedan på Klar.
-
Tryck på din nya samling för att öppna den och tryck sedan på + för att lägga till den webbsida du visar för tillfället.
På en Android-enhet
-
Tryck på menyn ...och tryck sedan på Samlingar längst ned på skärmen.
-
Tryck på knappen + längst upp på skärmen.
-
Skriv ett namn på din samling och tryck sedan på skapa.
-
Tryck på din nya samling för att öppna den och tryck sedan på + för att lägga till den webbsida du visar för tillfället.
Fortsätt där du slutade
Med samlingar kan du enkelt öppna sidor du har sparat till senare.
På en dator
Om du vill öppna alla objekt i en samling som flikar i ett nytt fönster väljer du Delning och mer 
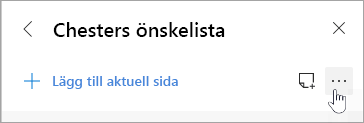
Om du vill öppna ett visst objekt i en ny flik högerklickar du på det och väljer Öppna på ny flik eller Öppna i nytt fönster.
På iOS- eller Android-enheter
-
Tryck på menyn ... längst ner på skärmen och tryck sedan på Samlingar.
-
Tryck på en samling för att öppna den och tryck sedan på ett kort för att öppna den sparade sidan.
Ordna om kort i en samling
På en dator
-
Välj Samlingar

-
Välj en samling för att öppna den.
-
Markera ett kort och dra det uppåt eller nedåt i listan för att flytta det.
På en iOS-enhet
-
Tryck på menyn ... längst ner på skärmen och tryck sedan på Samlingar.
-
Tryck på en samling för att öppna den.
-
Tryck påRedigeralängst ned på sidan.
-
Tryck och håll ned

-
Tryck på Klart.
På en Android-enhet
-
Tryck på menyn ... längst ner på skärmen och tryck sedan på Samlingar.
-
Tryck på...-knappen på någon av dina samlingar och tryck sedan på Ändra ordning på.
-
Tryck och håll ned

-
Tryck på Klart.
Lägga till anteckningar i en samling
På en dator
-
Om du vill lägga till en anteckning i en samling väljer du Lägg till anteckning

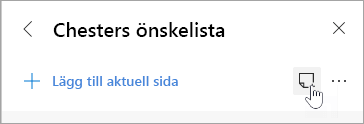
-
Du kan ändra teckensnitt, lägga till punkter och lägga till rubriker med hjälp av verktygsfältet längst upp i anteckningen. När du är redo att spara anteckningen väljer du Spara

-
Om du vill ändra ordning på innehållet i en samling, som dina anteckningar, markerar du innehållet och drar det uppåt eller nedåt i fönstret Samlingar.
Obs! Du kan inte lägga till anteckningar i samlingar på iOS- eller Android-enheter, men eventuella anteckningar som du lägger till på en dator synkroniseras till dina samlingar på en mobil enhet.
Exportera en samling
På en dator
Du kan exportera en hel samling eller enskilda objekt till ett Word-dokument eller ett Excel-kalkylblad.
-
Om du vill exportera en hel samling väljer du Delning med mera

-
Om du vill exportera ett eller flera objekt i en samling markerar du kryssrutan till höger om objektet. Välj sedan Dela