Napomene:
-
Ako koristite Windows 10 iz mode, neke funkcije Windows bezbednosnog interfejsa će se malo razlikovati. Windows 10 iz mode je modernizovane za oštriju bezbednost, tako da Virus & oblast zaštite od pretnje ima manje opcija od onih koje su ovde opisane. To je zato što ugrađena bezbednost operativnog sistema Windows 10 u S režimom automatski sprečava viruse i druge pretnje koje se pokreću na uređaju. Pored toga, uređaji koji rade pod operativnim sistemom Windows 10 u S mode automatski primaju bezbednosne ispravke.
-
U prethodnim verzijama operativnog sistema Windows 10, Windows Security se zove bezbednosni centar Windows Defender.
Ako imate Windows 10, dobijate najnoviju zaštitu od antivirusnog sistema sa sistemom Windows Security. Kada prvi put počnete da koristite Windows 10, bezbednost na sistemu Windows je uključena i aktivno pomaže pri zaštiti računara tako što skenira za malver (zlonamerni softver), viruse i bezbednosne pretnje. Windows bezbednost koristi zaštitu u realnom vremenu da skenira sve što preuzmete ili pokrećete na RAČUNARU.
Windows Update automatski preuzima ispravke za Windows bezbednost radi zaštite računara i zaštite od pretnji.
Ako imate stariju verziju operativnog sistema Windows i koristite Microsoft Security Essentials, preporučuje se da pređete na Windows Security.
Planiranje skeniranja u programu Windows Security
Windows bezbednost redovno skenira računar da bi bio bezbedan. Ako želite da podesite sopstveni plan skeniranja:
-
U polju za pretragu na traci zadataka otkucajte planer zadataka , a zatim na listi rezultata izaberite stavku planer zadataka .
-
U levom oknu rasporeda zadataka, razvijte biblioteku planera zadataka > Microsoft > Windows , a zatim se pomerajte nadole i kliknite dvaput na fasciklu Windows zaštitnik .
-
U oknu najvišeg centra kliknite dvaput na planirano skeniranje programa Windows zaštitnik.
-
Izaberite karticu okidača , a zatim izaberite stavku novo.
-
Podesite vreme i učestalost, a zatim kliknite na dugme u redu.
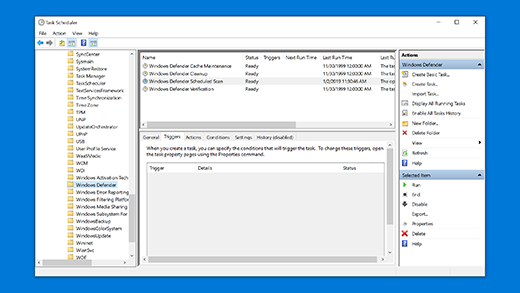
Uključivanje ili isključivanje zaštite zaštite u realnom vremenu u programu Windows
-
Kliknite na dugme Start , a zatim izaberite stavku postavke > Ažuriraj & bezbednosti>Windows Security>viruse & zaštiti pretnje.
-
Uradite nešto od sledećeg:
-
U trenutnoj verziji operativnog sistema Windows 10: u okviru stavke postavke zaštite od virusa &, izaberite stavku Upravljanje postavkama, a zatim prebacite postavku zaštite u realnom vremenu na Uključeno ili Isključeno.
-
U prethodnim verzijama operativnog sistema Windows 10: izaberite stavku postavke zaštite od virusa &i zatim prebacite postavku zaštite u realnom vremenu na Uključeno ili Isključeno.
-











