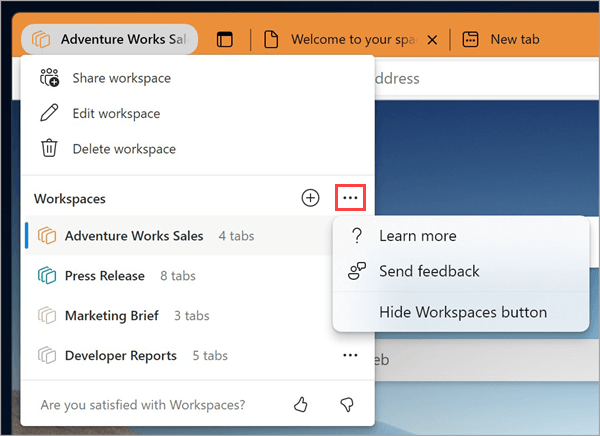Zadržavanje svih osoba na istoj stranici sa projektom nije lako. Veze koje vam se šalju putem e-pošte ili ćaskanja mogu da se izgube ili zausle. Upoznajte Microsoft Edge radne prostore – deljeni skup kartica pregledača gde svi mogu da prikažu iste veb lokacije i datoteke na jednom mestu u realnom vremenu.
Edge radni prostori mogu da se koriste pojedinačno ili kao grupa kako bi se upravljalo projektima i zadržali veb lokacije i datoteke na jednom mestu. Na primer:
-
Umesto da delite više veza projekta sa radnom grupom, možete da kreirate Edge radni prostor sa veb lokacijama projekta i radne datoteke otvorene kao kartice pregledača i delite ga sa grupom pomoću jedne veze. Novosti do kartica u realnom vremenu tako da svi mogu da ostanu na istoj stranici pomoću Edge radnog prostora.
-
Ako radite na više projekata, možete da kreirate Edge radni prostor da biste organizovali otvorene kartice koje imate za svaki od njih. Kad god želite da radite na projektu, samo otvorite Edge radni prostor projekta i sve vaše veb lokacije i radne datoteke biće otvorene na jednom mestu.
Napomena: Da biste saznali više o tome kako možete da koristite Microsoft Edge na poslu, pogledajte članak Otkrivanje ivice na poslu.
Odricanje opšte dostupnosti
Edge radni prostori trenutno su dostupni samo za velika preduzeća. Da biste pristupili Edge radnim prostorima, biće vam potrebno:
-
Microsoft Edge verzija 114 ili novija – saznajte koju verziju pregledača Microsoft Edge imate
-
Da biste se prijavili u Microsoft Edge pomoću Microsoft (MSA) naloga ili Microsoft Azure Active Directory (AAD) naloga
-
Dovoljno prostora za skladištenje u Microsoft OneDrive nalogu
Kreiranje Edge radnog prostora za projekat
-
Izaberite meni Radni prostori u gornjem levom uglu prozora pregledača Microsoft Edge i izaberite kreiraj novi da biste počeli sa prvim Edge radnim prostorom.
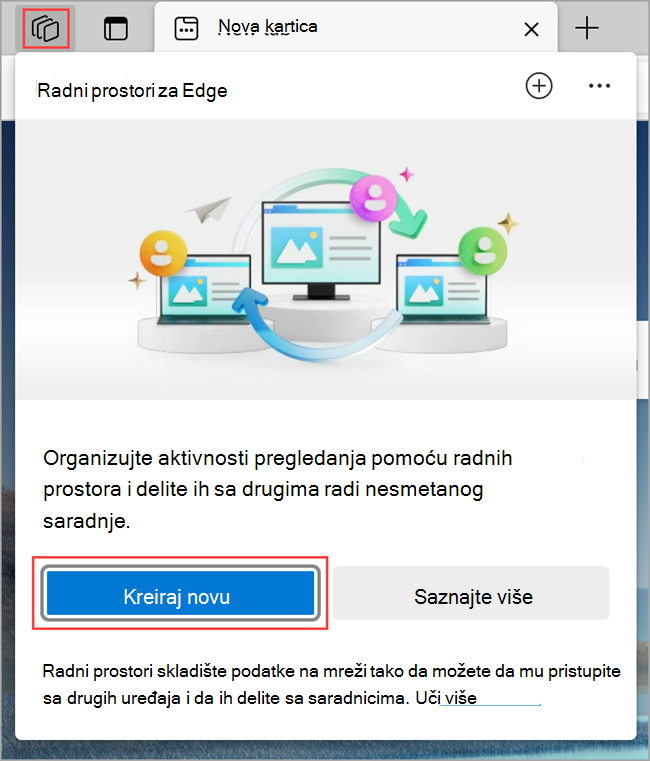
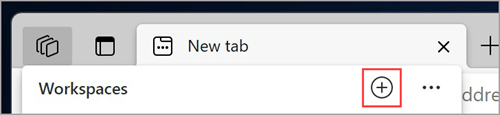
-
Dajte joj ime, odaberite boju i izaberite stavku Gotovo – novi radni prostor će se otvoriti u novom prozoru pregledača.
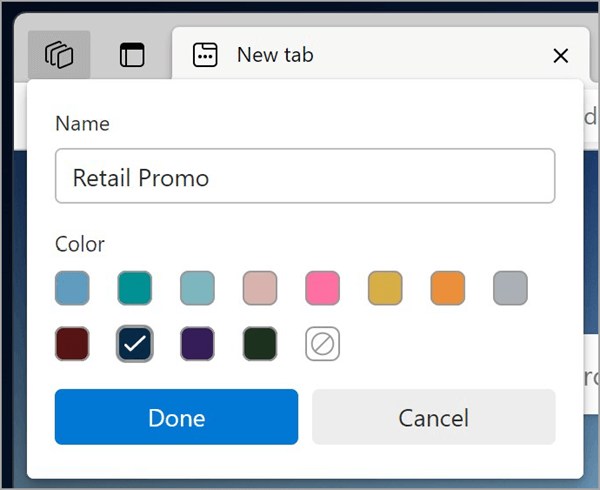
-
Počnite da otvarate kartice koje treba uključiti u radni prostor.
Savet: Boju ili ime uvek možete kasnije da promenite tako što ćete izabrati meni radni prostor> Uredi radni prostor, unesite ime i odaberite boju koju želite za radni prostor, a zatim izaberite gotovo.
Pozovite druge da se pridruže vašem Edge radnom prostoru
Edge radni prostori olakšava pronalaženje tima na istoj stranici. Svako ko se pridružio radnom prostoru moći će da vidi i vrši interakciju sa istim skupom kartica, omiljenih lokacija i istorije.
Pozovite druge da se pridruže vašem radnom prostoru:
-
U programu Microsoft Edge idite na radni prostor koji želite da delite tako što ćete izabrati meni Radni prostori u gornjem levom uglu prozora pregledača i odabrati radni prostor koji želite da otvorite. Vaš Edge radni prostor će se otvoriti u novom prozoru pregledača.
-
Izaberite stavku Pozovi u gornjem desnom uglu prozora pregledača radnog prostora, a zatim izaberite stavku Kopiraj vezu.
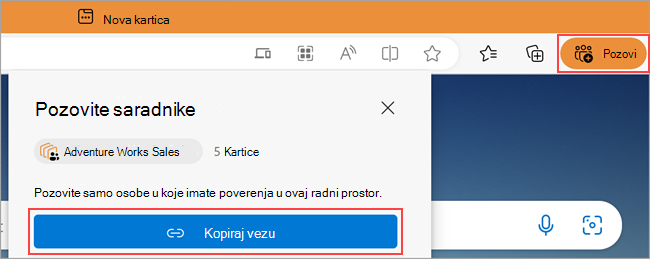
-
Pošaljite ovu vezu osobi koju želite da pozovete.
Šta se deli sa Edge radnim prostorom?
Koje Edge radne prostore deli:
-
Njene kartice, omiljene lokacije i istorija u realnom vremenu.
-
Slike profila članova grupe koje ukazuju na to na kojoj kartici se nalaze kada koriste Edge radni prostor.
Koji Edge radni prostori ne dele:
-
Vaša prijavljivanja, lozinke, preuzimanja, kolekcije, proširenja ili kolačići.
-
Lične postavke pregledača kao što su izgled ili pretraživač.
-
Sve kartice ili podaci izvan Edge radnog prostora.
-
Sadržaj veb lokacije kojem samo vi imate pristup – na primer, ako se prijavite u e-poštu u deljenom radnom prostoru, samo vi ćete videti sadržaj e-pošte.
-
Ekran – članovi grupe koji dele Edge radni prostor neće videti kako vršite interakciju sa otvorenom veb stranicom.
Pored tih funkcija, Edge radni prostori se ponašaju kao standardni prozor pregledača Microsoft Edge. Da biste saznali više, možete da posetite Edge Whitepaper privatnosti.
Pridruživanje Edge radnom prostoru
Da biste se pridružili Edge radnom prostoru, zatražite od vlasnika Edge radnog prostora ili člana da vas pozove na svoj radni prostor. Zatim koristite vezu za spajanje da biste počeli da radite na deljenom projektu.
Napomena: Ako Microsoft Edge nije vaš podrazumevani pregledač, moraćete da kopirate URL adresu veze za pridruživanje i otvorite je u pregledaču Microsoft Edge. Da biste podesili Microsoft Edge kao podrazumevani pregledač, pogledajte ovaj članak.
Edge radni prostori koje je generisala vena
Edge radni prostori mogu da se generišu pomoću vešala Bing.com. Kada izvršite pretragu na Bing.com, možda ćete videti opciju za kreiranje novog Edge radnog prostora. Edge će koristiti upit za pretragu da bi predložio relevantne grupe kartica i veb lokacije. Radni prostori pregledača Microsoft Edge ne skladište upit za pretragu.
Napuštanje Edge radnog prostora
Kada napustite Edge radni prostor koji niste kreirali, on će biti uklonjen samo sa liste radnih prostora. Edge radni prostor, zajedno sa istorijom i omiljenim lokacijama, i dalje će biti dostupan drugim članovima Edge radnog prostora.
Da biste napustili Edge radni prostor:
-
U Edge radnom prostoru koji želite da napustite , izaberite meni Radni prostori u gornjem levom uglu prozora pregledača, izaberite Napusti radni prostor, a zatim izaberite Stavku Napusti.
Brisanje Edge radnog prostora
Ako izbrišete Edge radni prostor koji ste kreirali i posedujete, on će biti izbrisan za vas i svakoga sa kim ste ga delili.
Da biste izbrisali Edge radni prostor:
-
U Edge radnom prostoru koji želite da izbrišete, izaberite meni Radni prostori u gornjem levom uglu prozorapregledača, izaberite stavku Izbriši radni prostor, a zatim stavku Izbriši.
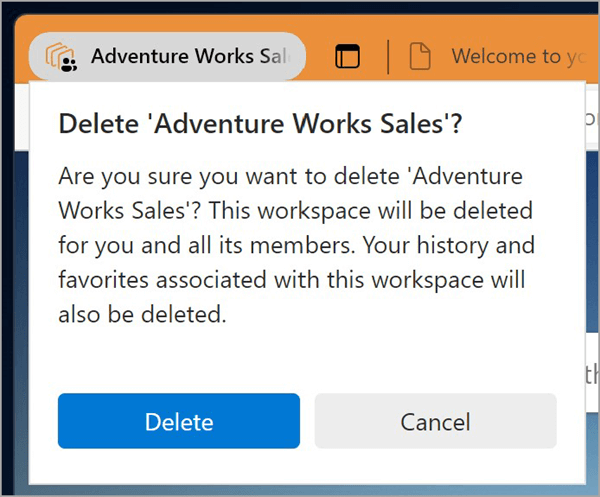
Recite nam šta mislite
Podelite povratne informacije o vašem iskustvu pomoću Edge radnih prostora.
-
U programu Microsoft Edge, idite na meni Radni prostori u gornjem levom uglu pregledača i izaberite stavku Još opcija sa desne strane radnih prostora.
-
Izaberite stavku Pošalji povratne informacije, pratite uputstva na ekranu, a zatim izaberite stavku Pošalji.