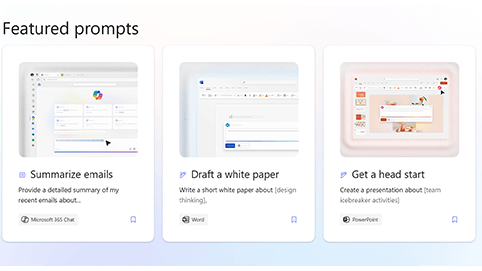Ovaj članak je namenjen osobama koje koriste program čitača ekrana kao što su Windows Narrator, JAWS ili NVDA sa Microsoft 365 proizvodima. Ovaj članak predstavlja deo skupa sadržaja Microsoft 365 podrške čitača ekrana u kojem možete pronaći dodatne informacije o pristupačnosti u našim aplikacijama. Za opštu pomoć posetite Microsoft podršku.
Copilot Lab nudi kolekciju odziva koji uče korisnike kako da kreiraju, uče i koriste Microsoft Copilot. Kopilot upiti su uputstva ili pitanja koja koristite da biste kopilotu govorili šta želite da uradi. Ovaj članak objašnjava kako da koristite Copilot Lab za veb uz pomoć čitača ekrana.
Napomene:
-
Da biste saznali više o čitačima ekrana, pogledajte članak Kako čitači ekrana rade sa uslugom Microsoft 365.
-
Kada koristite Copilot Lab vebu, preporučujemo da koristite Microsoft Edge kao veb pregledač. Kada se Copilot Lab vebu pokrene u veb pregledaču, tasterske prečice se razlikuju od onih u aplikaciji za računare. Na primer, možete da koristite kombinaciju tastera Ctrl+F6 umesto tastera F6 (ulazak u komande i izlazak iz njih). Isto tako, uobičajene prečice kao što su F1 (Pomoć) i Ctrl+O (Otvori) važe samo za veb pregledač, Copilot Lab za veb.
U ovoj temi
Filtriranje odziva u programu Copilot
Primenite filtere da biste lako pronašli najbolji odziv koji odgovara vašim potrebama.
-
U odeljku Još odziva za isprobavanje izaberite kombinovani okvir za uređivanje Aplikacija. Otvoriće se padajući meni sa aplikacijama kao što su Word, Microsoft 365 Chat, PowerPoint, Teams itd.
-
Izaberite željenu aplikaciju i pojaviće se filtrirani odzivi.
-
Da biste filtrirali odzive po kategoriji, krećite se dok ne čujete "kategorije kombinovanog okvira za uređivanje". Otvoriće se padajući meni sa kategorijama upita, kreiranje, uređivanje, postavljanje pitanja, hvatanje i razumevanje.
-
Krećite se pomoću tastera sa strelicama nagore i nadole i izaberite kategoriju upita da biste pronašli potreban odziv.

Napomena: Da biste saznali više o Copilot Lab, idite na saznajte više o odzivima za Copilot.
Korišćenje odziva u aplikaciji
-
Kada izaberete odziv u programu Copilot Lab, kliknite na dugme Kopiraj odziv u detaljima upita.
-
Otvorite željenu aplikaciju. Izaberite Copilot sa trake da biste otvorili okno Copilot.
-
Pritisnite kombinaciju tastera Ctrl+V da biste nalepili odziv u polje za uređivanje.
-
Da biste delili odziv sa drugima, kliknite na dugme Deli odziv sa drugima da biste kreirali adresu koja se može deliti.
-
Mnogi odzivi mogu da se prilagode tako da možete da ih izmenite tako da odgovaraju vašim potrebama. Prilagodljivi deo odziva nalazi se između zagrada. Na primer, u odzivu "Pravljenje prezentacije o tome kako da [efikasno volonterske organizacije koje ne profitiraju] koristite slajd o tome kako da procenite uticaj" možete da uredite odziv da biste uključili informacije koje želite u prezentaciji.
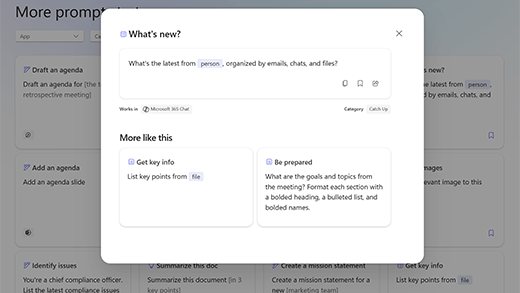
-
Pritisnite taster Enter da bi Copilot započeo generisanje odgovora na odziv u oknu za ćaskanje.
Čuvanje odziva za Copilot
Koristite funkciju "Sačuvaj odzive" Copilot Lab da biste lako pristupili često korišćenim odzivima.
Kliknite na dugme Sačuvaj odziv u upitu da biste ga sačuvali. Ovaj odziv će se pojaviti na kartici Sačuvani odzivi Copilot Lab dijalogu odgovarajuće aplikacije.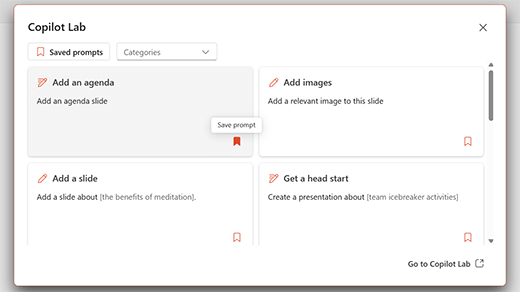
Pratite ove korake da biste videli sačuvane odzive u aplikaciji:
-
Otvorite aplikaciju i izaberite Copilot sa trake da biste otvorili copilot okno.
-
Kliknite na dugme Prikaži još odziva da biste otvorili padajući meni. Zatim izaberite opciju Prikaži još odziva na padajućoj listi da biste otvorili Copilot Lab dijalog.
-
Sačuvani odziv će se pojaviti u okviru kartice Sačuvani odzivi .
Korišćenje Copilot Lab u programima Word i PowerPoint
-
Otvorite Word ili PowerPoint u veb pregledaču.
-
Kreirajte novi dokument ili prezentaciju ili otvorite postojeći.
-
Koristite taster Tabza kretanje kroz opcije trake dok ne dođete do dugmeta Copilot . Kada čujete "Preklopno dugme Kopilot isključeno", pritisnite taster Enter. Okno za ćaskanje u Kopilotu otvoriće se sa uvodnim tekstom i nekoliko uzoraka odziva.
-
Kliknite na dugme Prikaži odziv da biste istražili odzive. Otvoriće se padajući meni sa kategorijama upita i opcijom Prikaži još odziva.
-
Filtrirajte odzive po kategorijama kao što su kreiranje, uređivanje, pitanje itd.
-
Da biste pronašli više odziva, izaberite opciju Prikaži još odziva. Otvoriće Copilot Lab dijalog.
-
Izaberite sačuvani odziv iz Copilot Lab da biste ga otpustili u Copilot okno za ćaskanje.
-
Da biste filtrirali odzive u skladu sa kategorijama, krećite se pomoću tastera Tabdok ne čujete "Kombinovani okvir Kategorije je skupljen". Zatim pritisnite taster Enter.
-
Otvoriće se padajući meni sa različitim kategorijama. Krećite se kroz opcije pomoću tastera sa strelicama nagore i nadole.
-
Pritisnite taster Enter da biste izabrali kategoriju. Prikazaće se samo odzivi koji odgovaraju toj kategoriji.
-
Kliknite na dugme Sačuvaj odzive da biste često korišćene odzive premestili na karticu Sačuvani odzivi.
-
Savet: Izaberite vezu Idi na Copilot Lab da biste istražili dodatne odzive na Copilot Lab veb stranici. Da biste saznali kako da se krećete kroz ovu stranicu, pročitajte članak Kretanje Copilot Lab stranici.
Koristite Copilot Lab u programu Microsoft 365 Chat
-
U pregledaču Microsoft Edge otvorite Microsoft 365 Chat.
-
Pritiskajte taster Tab dok ne čujete "Uključeno je preklopno dugme 'Početak'".
-
Idite na Microsoft 365 ćaskanje pomoću tastera sa strelicom nadole i izaberite ga. Prozor Microsoft 365 Chat će se otvoriti sa uvodnim tekstom i nekoliko uzoraka odziva.
-
Krećite se kroz uzorke odziva i izaberite onu koja vam je potrebna. Odziv će se pojaviti u polju za uređivanje Kopilot. Pritisnite taster Enter dabiste generisala odgovor u oknu za ćaskanje u Kopilotu.
-
Da biste istražili više odziva, krećite se pomoću tastera Tab dok ne čujete "Dugme 'Prikaži odzive'". Zatim pritisnite taster Enter. Otvoriće Copilot Lab dijalog.
-
Izaberite sačuvani odziv u Copilot Lab dijalogu. Odziv će se direktno pojaviti u okviru za uređivanje Copilot ćaskanja kada pritisnete taster Enter .
-
Da biste filtrirali odzive u skladu sa kategorijom, krećite se pomoću tastera Tab dok ne čujete "Kombinovani okvir Kategorije je skupljen". Zatim pritisnite taster Enter.
-
Otvoriće se padajući meni sa tri kategorije, tj. sustizanje, kreiranje i traženje. Krećite se kroz opcije pomoću tastera sa strelicama nagorei nadole.
-
Da biste filtrirali odzive u vezi sa tom kategorijom, potvrdite izbor u polju za potvrdu za kategoriju.
-
Premestite najčešće korišćene odzive na karticu Sačuvani odzivi tako što ćete pritisnuti taster Enter na dugmetu Sačuvaj odzive.
-
Savet: Kliknite na vezu Idi Copilot Lab biste istražili dodatne odzive na Copilot Lab veb stranici. Da biste saznali kako da se krećete kroz ovu stranicu, pročitajte članak Kretanje Copilot Lab stranici.
Copilot Lab nudi kolekciju odziva koji uče korisnike kako da kreiraju, uče i koriste Microsoft Copilot. Kopilot upiti su uputstva ili pitanja koja koristite da biste kopilotu govorili šta želite da uradi. Ovaj članak objašnjava kako da koristite Copilot Lab za veb uz pomoć čitača ekrana.
Napomena: Da biste saznali više o čitačima ekrana, pogledajte članak Kako čitači ekrana rade sa uslugom Microsoft 365.
U ovoj temi
Korišćenje Odziva za Copilot u programima Word i PowerPoint
-
Pritisnite taster sa Windows logotipom i otkucajte ime aplikacije. Zatim pritisnite taster Enter.
-
Kreirajte novu prezentaciju/dokument ili otvorite postojeću sa uređaja.
-
Koristite taster Tabza kretanje kroz opcije trake dok ne dođete do dugmeta Copilot . Kada čujete "Copilot preklopno dugme isključeno", pritisnite taster Enter. Okno za ćaskanje u Kopilotu otvoriće se sa uvodnim tekstom i nekoliko uzoraka odziva.
-
Kliknite na dugme Prikaži odziv da biste istražili odzive. Padajući meni sa kategorijama upita i opcijom Prikaži još odziva će se otvoriti.
-
Filtrirajte odzive po kategorijama kao što su kreiranje, uređivanje i pitanje itd.
-
Da biste pronašli više odziva, izaberite opciju Prikaži još odziva . Otvoriće Copilot Lab dijalog.
-
Izaberite sačuvani odziv iz Copilot Lab da biste ga otpustili u Copilot okno za ćaskanje.
-
Da biste filtrirali odzive u skladu sa kategorijama, krećite se pomoću tastera Tabdok ne čujete "Kombinovani okvir Kategorije je skupljen". Zatim pritisnite taster Enter.
-
Otvoriće se padajući meni sa različitim kategorijama. Krećite se kroz opcije pomoću tastera sa strelicama nagore i nadole.
-
Pritisnite taster Enter da biste izabrali kategoriju. Prikazaće se samo odzivi koji odgovaraju toj kategoriji da bi se prikazali odzivi koji se odnose na tu kategoriju.
-
Kliknite na dugme Sačuvaj odzive da biste često korišćene odzive premestili na karticu Sačuvani odzivi .
-
Savet: Kliknite na vezu Idi Copilot Lab biste istražili više upita na Copilot Lab veb stranici. Da biste saznali kako da se krećete kroz ovu stranicu, pročitajte članak Kretanje Copilot Lab stranici.
Koristite Copilot Lab u programu Microsoft 365 Chat
-
Otvorite Microsoft 365 Chat.
-
Pritiskajte taster Tab dok ne čujete "Uključeno je preklopno dugme 'Početak'".
-
Idite na Microsoft 365 ćaskanje pomoću tastera sa strelicom nadole i izaberite ga. Prozor Microsoft 365 Chat će se otvoriti sa uvodnim tekstom i nekoliko uzoraka odziva.
-
Krećite se kroz uzorke odziva i izaberite onu koja vam je potrebna. Odziv će se pojaviti u polju za uređivanje Kopilot. Pritisnite taster Enter dabiste generisala odgovor u oknu za ćaskanje u Kopilotu.
-
Da biste istražili više odziva, krećite se pomoću tastera Tab dok ne čujete "Dugme 'Prikaži odzive'". Zatim pritisnite taster Enter. Otvoriće Copilot Lab dijalog.
-
Izaberite sačuvani odziv u Copilot Lab dijalogu. Odziv će se direktno pojaviti u okviru za uređivanje Copilot ćaskanja kada pritisnete taster Enter .
-
Da biste filtrirali odzive u skladu sa kategorijom, krećite se pomoću tastera Tab dok ne čujete "Kombinovani okvir Kategorije je skupljen". Zatim pritisnite taster Enter.
-
Otvoriće se padajući meni sa tri kategorije, tj. sustići, kreirati i pitati. Krećite se kroz opcije pomoću tastera sa strelicama nagorei nadole.
-
Da biste filtrirali odzive u vezi sa tom kategorijom, potvrdite izbor u polju za potvrdu za kategoriju.
-
Premestite najčešće korišćene odzive na karticu Sačuvani odzivi tako što ćete pritisnuti taster Enter na dugmetu Sačuvaj odzive.
-
Savet: Kliknite na vezu Idi Copilot Lab biste istražili više upita na Copilot Lab veb stranici. Da biste saznali kako da se krećete kroz ovu stranicu, pročitajte članak Kretanje Copilot Lab stranici.
Takođe pogledajte
Saznajte više o odzivima za Copilot
Uredite Copilot odziv da biste ga učinili svojim
Dobijte bolje rezultate uz copilot upitnik
Tehnička podrška za korisnike sa umanjenim sposobnostima
Microsoft svim klijentima želi da obezbedi najbolji mogući utisak pri radu. Ako imate umanjene sposobnosti ili pitanja u vezi sa pristupačnošću, za tehničku pomoć se obratite Microsoft službi Answer Desk za osobe sa umanjenim sposobnostima. Tim za podršku službe Answer Desk za osobe sa umanjenim sposobnostima obučen je za korišćenje mnogih popularnih asistivnih tehnologija i može da pruži pomoć na engleskom, španskom, francuskom i američkom znakovnom jeziku. Idite na sajt „Microsoft Answer Desk za osobe sa umanjenim sposobnostima“ da biste saznali kontakt detalje za svoj region.
Ako ste korisnik iz državne institucije, privredne organizacije ili velikog preduzeća, obratite se službi Answer Desk za osobe sa umanjenim sposobnostima za velika preduzeća.