Napomena: Snimci ekrana u ovom članku su iz usluge Clipchamp za lične naloge. Isti principi važe za Clipchamp za posao.
Otkrijte kako da podižete video zapise pozadinama u boji i prekrivenim polu prozirnim pozadinama boja u programu Clipchamp.
Kako da dodate pozadinu boje u video zapis
1. korak: Pronalaženje pozadine u biblioteci sadržaja
Na traci sa alatkama kliknite na karticu biblioteke sadržaja, a zatim se pomerite nadole do pozadina. Istražite kolekcije pozadina i odaberite prelive, teksture, igre, grafiku, 3D i još mnogo toga.
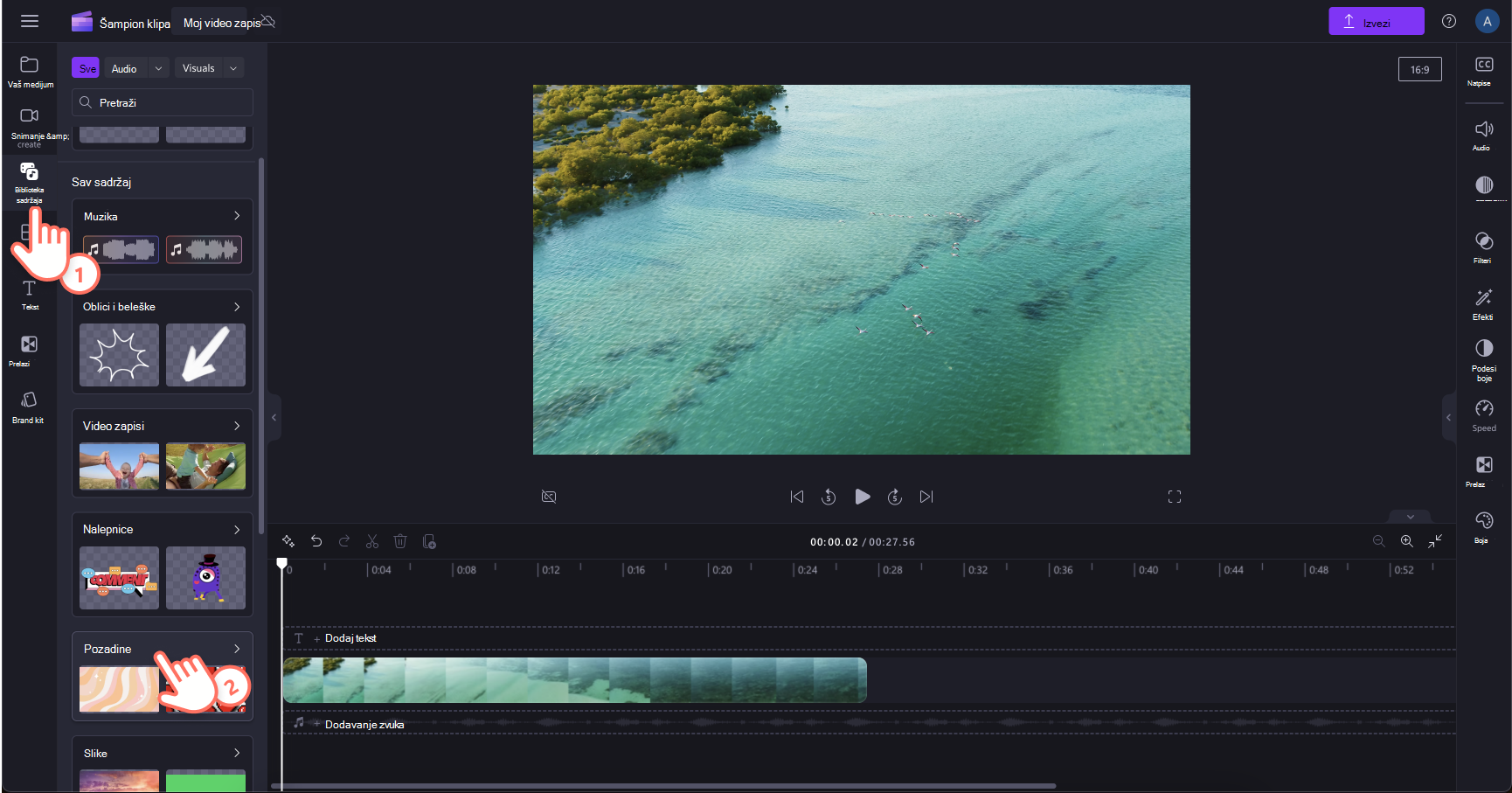
2. korak: Prevlačenje i otpuštanje pozadine
Da biste dodali neprozirnu boju pozadine, kliknite na dugme neprozirne boje , odmah ispod trake za pretragu i prevucite je na vremensku osu.
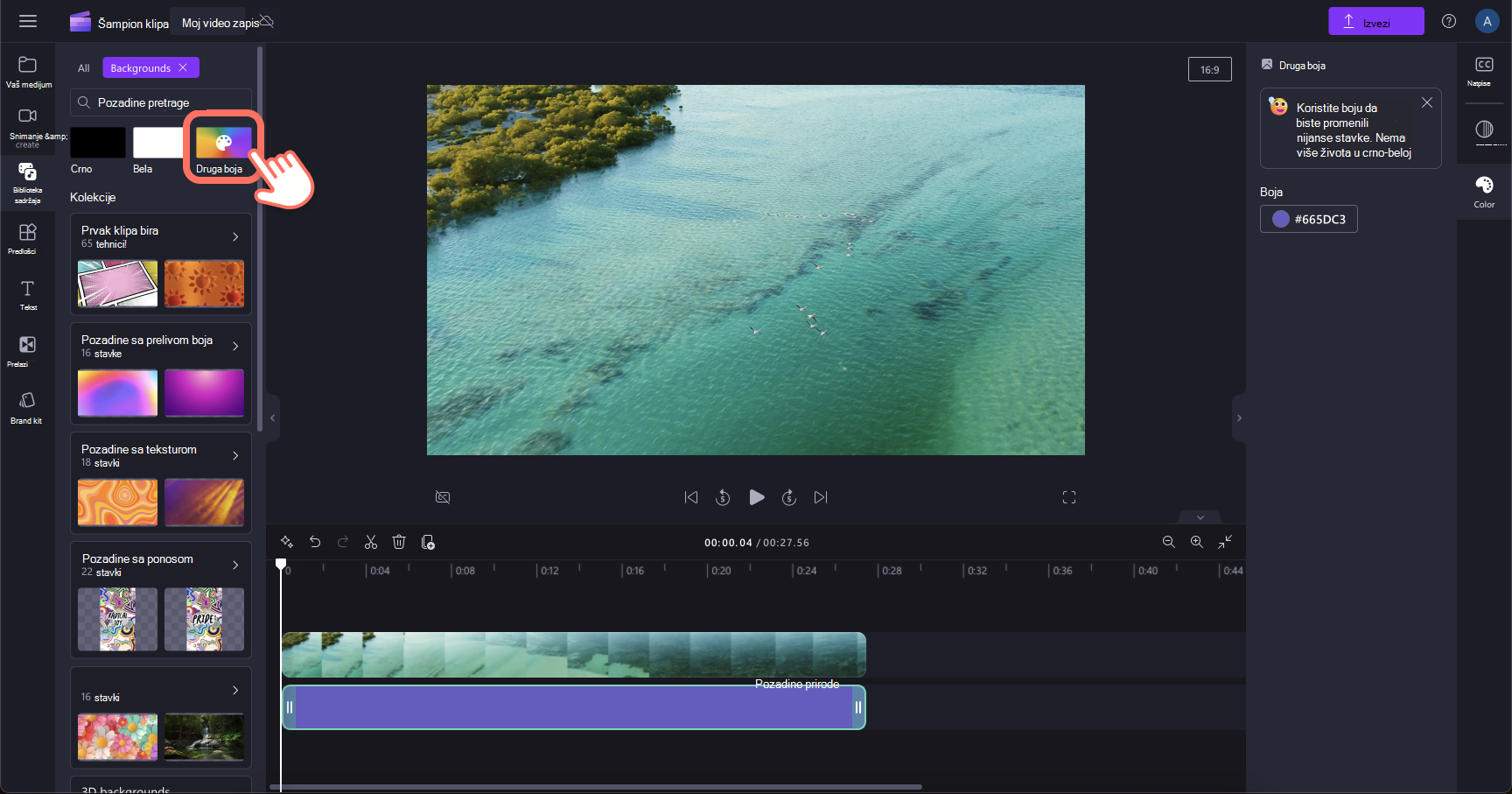
Možete i da kliknete na dugme + plus da biste dodali pozadinu direktno na vremensku osu.
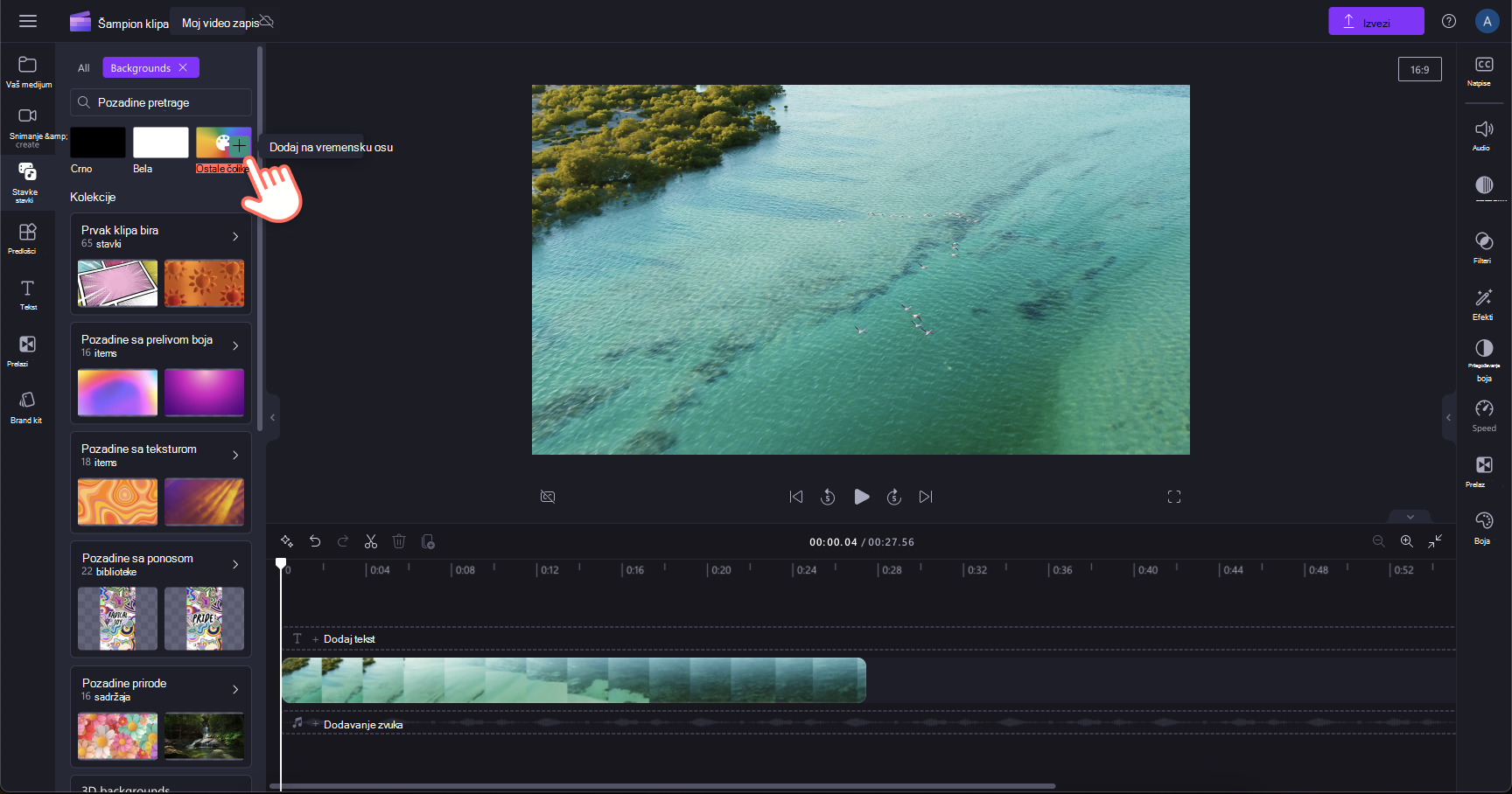
Kako da prilagodite boju i trajanje pozadine
1. korak: Prilagođavanje boje pozadine
Kliknite na klip u pozadini na vremenskoj osi tako da bude istaknut. Zatim na tabli sa svojstvima izaberite karticu boja, a zatim boju pozadine da biste odabrali novu boju. HEX kôd za određenu boju možete da dodate i tako što ćete kliknuti na znak plus u donjem desnom uglu prozora boje.

2. korak: Skratite klip u pozadini na željenu dužinu
Prevucite zelene regulatore klipa u pozadini da biste skratili njegovu dužinu na željeno trajanje.
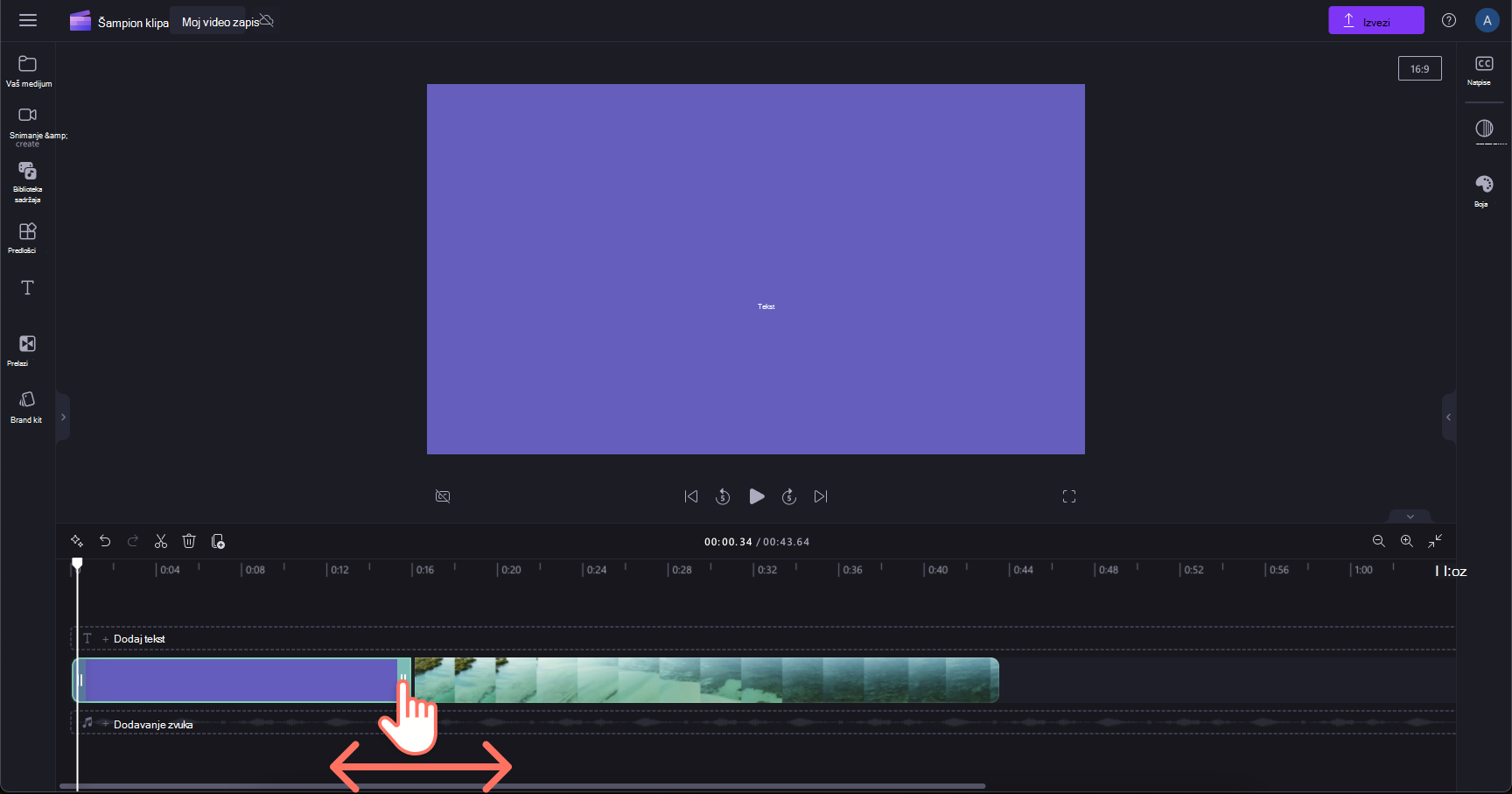
Kako da dodate i postavite tekst na pozadinu
Kliknite na karticu teksta na traci sa alatkama, odaberite stil teksta, a zatim ga dodajte na vremensku osu. Da biste pomerali tekst, jednostavno kliknite i prevucite ga oko pregleda video zapisa. Prilagodite dužinu teksta tako što ćete skraćivanje resursa na vremenskoj osi. Ako se tekst ne pojavi, uverite se da se nalazi iznad pozadine na vremenskoj osi.

Kako da pozadinu učinite polu prozirnom
Koristite poluprozirnu pozadinu da biste promenili boju video klipa, postavili ga na drugu pozadinu ili sliku ili jednostavno dodali kreativni preklop video zapisu.
Da biste prilagodili prozirnost pozadine, izaberite pozadinu koju želite da uredite. Kliknite na karticu boja sa desne strane, a zatim promenite procentualnu vrednost boje na manje od 100%. Ovo će smanjiti nivo neprozirnosti.

Otkrijte kako da promenite kontrast, temperaturu, osvetljenost ili zasićivanje video klipa u našem uputstvu: Kako da promenite boju video zapisa.










