Kada promenite posao ili diplomirate u školi ili fakultetu, ostavićete za sobom sve datoteke koje su bile na vašem poslovnom ili školskom OneDrive nalogu.
Ako želite da zadržite te datoteke, moraćete da ih kopirate ili prenesete u OneDrive ličnog Microsoft naloga.
Napomena: Ako nemate lični Microsoft nalog, kreirajte ga.
Postoji nekoliko načina za premeštanje ili prenos datoteka:
Koristite Istraživač datoteka ili Nalazač da biste kopirali datoteke u drugi OneDrive
Ako imate podešen OneDrive za poslovne/školske i lične naloge, možete da kopirate datoteke iz jedne fascikle u drugu. Ako imate podešen samo jedan nalog, saznajte Kako da dodate nalog u OneDrive.
-
Koristite Istraživač datoteka ili Nalazač da biste izabrali datoteke ili fascikle koje želite da zadržite.
-
Izaberite stavku Kopiraj.
Napomene:
-
Preporučujemo da kopirate/nalepite umesto prevlačenja/otpuštanja zato što je manje podložna greškama izazvanim otpuštanjem na pogrešnom mestu.
-
Vodite računa da ne kopirate više podataka nego što ima prostora za svoj lični nalog.
-
-
Koristite Istraživač datoteka ili Finder da biste otišli na lični OneDrive.
-
Izaberite stavku Nalepi.
-
OneDrive će sada sinhronizovati kopirane datoteke sa vašim ličnim nalogom.
Import files with Mover transfer wizard
Mover možete da koristite i kada želite da kopirate datoteke u lični OneDrive.
Napomene:
-
Moraćete da onemogućite uslovni pristup, višestruku verifikaciju ili verifikaciju u dva koraka na poslovnom ili školskom nalogu pre nego što koristite Mover. Ako nemate dozvolu da to uradite, ne možete da koristite Mover. Saznajte kako.
-
Vodite računa da ne kopirate više podataka nego što ima prostora za svoj lični nalog.
-
Idite na stranicu za prijavljivanje na Mover i prijavite se pomoću poslovnog ili školskog naloga sa kog želite da kopirate datoteke.
-
Program za mobilne uređaje traži dozvolu za pristup usluzi OneDrive kada ga prvi put koristite. Kliknite na dugme Da da biste dodeleli dozvolu.
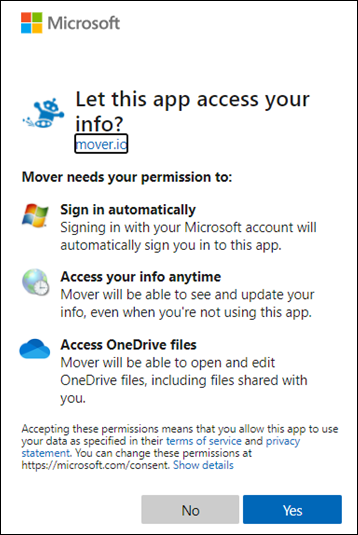
-
U okviru "1. korak: izbor izvora" izaberite stavku Dozvoli novi konektor.
-
Odaberite OneDrive iz kog želite da prenesete podatke i izaberite stavku Odobri.
-
Izaberite datoteke i fascikle koje želite da uvezete.
-
U okviru "2. korak: izaberite odredište", izaberite stavku Ovlasti novi konektor da biste odabrali odredišnu lokaciju na koju se uvoze datoteke.
-
Izaberite stavku Odobri pored Microsoft naloga na koji želite da uvezete datoteke i prijavite se pomoću Microsoft naloga.
Napomena: Ako nemate lični Microsoft nalog, kreirajte ga.
-
Izaberite postojeću fasciklu u koju ćete premestiti datoteke ili zatvorite stavku Kreiraj fasciklu ako želite da ih uskladištite na novoj lokaciji.
-
U okviru "3. korak: početak prenosa" izaberite stavku Pokreni kopiju.
Napomena: Originalne datoteke ostaju u izvornom nalogu. Prozor prenosa prikazuje koliko datoteka je preskočeno.
-
Kada završite, ne zaboravite da ponovo uključite dvostruku ili višestruku potvrdu identiteta. Saznajte kako.
Takođe pogledajte
Uvoz drugih datoteka u oblaku pomoću OneDrive aplikacije za mobilne uređaje
Potrebna vam je dodatna pomoć
|
|
Obratite se podršci Za pomoć u vezi sa Microsoft nalogom i pretplatama posetite Pomoć za nalog i naplatu. Za tehničku podršku idite na Obratite se Microsoft podršci, unesite problem i izaberite stavku Pronalaženje pomoći. Ako vam je i dalje potrebna pomoć, izaberite stavku Obratite se podršci da biste se usmerili na najbolju opciju podrške. |
|
|
|
Administratori Administratori treba da pogledaju Pomoć za OneDrive administratore, OneDrive tehnička zajednica ili da se obrateMicrosoft 365 podršci za preduzeća. |












