Vi i drugi članovi grupe možete da uređujete datoteke objavljene u grupi. Istorija verzija se čuva za svaku datoteku.
Napomene:
-
Od decembra 2018 Yammer menja promene u skladištu datoteka za Yammer datoteke u Office 365 povezanim grupama. Ranije su sve Yammer datoteke uskladištene u programu Yammer Cloud. Kada vaša organizacija dobije ove promene, sve nove Yammer datoteke za povezane grupe će se uskladištiti u sistemu SharePoint, ali će i dalje pristupiti Yammer.
-
Da biste saznali da li imate ovu novu funkciju i da biste videli koje promene očekuju, pogledajte članak Kako da znam gde se skladište Yammer datoteke?.
-
Kao deo ove promene, sve postojeće datoteke uskladištene u usluzi Yammer za povezane grupe su napravljene samo za čitanje. To znači da ćete umesto uređivanja datoteke morati da preuzmete i ponovo otpremite datoteku i uredite novu verziju. Više informacija potražite u članku Uređivanje prethodno otpremljene datoteke kada Yammer veza Group skladišti datoteke u sistemu SharePoint.
Koraci za uređivanje datoteka, pregled istorije verzija i otvaranje prethodnih promena zavisi od toga gde je datoteka uskladištena i tip datoteke:
-
Za Word, PowerPoint ili Excel datoteke uskladištene u usluzi Yammer, ako želite da pratite revizije, na Yammer stranici za datoteku, otvorite datoteku u usluzi Office Online.
Rad u Microsoft 365 za veb veoma liči Microsoft 365 na radnoj površini. Savete i pomoć pri radu u aplikacijama Microsoft 365 za veb potražite u članku:
Osnovni zadaci u programu Word za Veb | Osnovni zadaci u programu Excel online | Osnovni zadaci u programu PowerPoint za Veb. Istorija verzija se prikazuje na Yammer stranici za datoteku.
-
Za Word, PowerPoint ili Excel datoteke uskladištene u sistemu SharePoint, ako želite da pratite revizije, možete da izvršite promene sa Microsoft 365 za veb ili pomoću programa Word, PowerPoint ili Excel. Istorija verzija se prikazuje u SharePoint online biblioteci dokumenata za grupu.
-
Za druge tipove datotekamožete da preuzmete datoteku, napravite promene, a zatim otpremite novu verziju promenjene datoteke. Revizije se prate u usluzi Yammer za datoteke uskladištene u usluzi Yammer i u sistemu SharePoint za datoteke uskladištene u sistemu SharePoint.
Pregled ili uređivanje datoteke iz razgovora
-
Kliknite na datoteku. Otvara se stranica Yammer za datoteku. Ako je pregled dostupan, on se prikazuje.
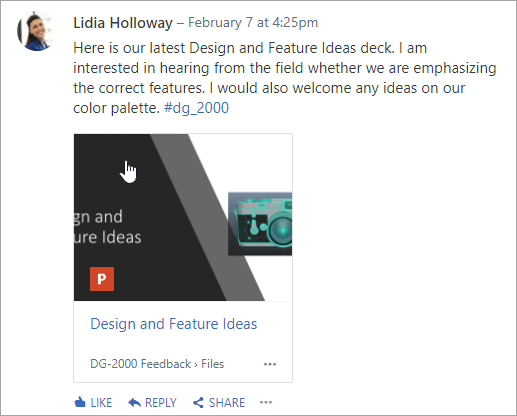
Savet: Za dodatne opcije datoteke kliknite na ikonu "još"

-
Na listi Radnje datoteka izaberite stavku Uredi datoteku. Otvoriće se nova kartica za datoteku.
-
Izvršite željene promene u usluzi Office Online. Da biste zaustavili uređivanje u Office Online, zatvorite karticu u pregledaču. Promene se automatski čuvaju u priloženoj datoteci.
-
Ako se datoteka skladišti u sistemu SharePoint, na vrhu će biti opcija za uređivanje datoteke u programu Word, Excel ili PowerPoint.
Ako nema pregleda ili ne uređuje povezivanje sa datotekom :
-
Izaberite stavku kliknite da biste preuzeli ili preuzelii sačuvali datoteku na računaru.
-
Uređujte datoteku.
-
Otpremite ga u Yammer tako što ćete pronaći originalnu verziju u usluzi Yammer i izabrati otpremiti novu verziju na listi Radnje datoteka .
-
Pregled ili uređivanje datoteke iz grupe
-
U grupi izaberite stavku datoteke, a zatim kliknite na ime datoteke. Ovo prikazuje datoteku u kontekstu razgovora u kojem je proknjižena.
-
Da biste pregledali datoteku, izaberite stavku kliknite ovde da biste prikazali dokument. Ako se datoteka može pregledati, pregled će biti prikazan.
-
Da biste uredili datoteku, na listi Radnje sa desne strane izaberite stavku Uredi datoteku.
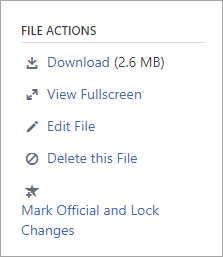
-
Izvršite željene promene u usluzi Office Online. Da biste zaustavili uređivanje u Office Online, zatvorite karticu u pregledaču. Promene se automatski čuvaju u priloženoj datoteci.
-
Ako se datoteka skladišti u sistemu SharePoint, na vrhu će biti opcija za uređivanje datoteke u programu Word, Excel ili PowerPoint.
Ako datoteka Edit nije dostupna na listi Radnje datoteka :
-
Na listi Radnje datoteka kliknite na dugme Preuzmii sačuvajte datoteku na računaru.
-
Uređujte datoteku.
-
Otpremite ga u Yammer tako što ćete pronaći originalnu verziju u usluzi Yammer i izabrati otpremiti novu verziju na listi Radnje datoteka .
-
Pregled ili uređivanje datoteke sa liste Yammer datoteka
-
Da biste pronašli datoteku kada niste sigurni u kojoj grupi se nalazi, kliknite na ikonu Yammer Settings

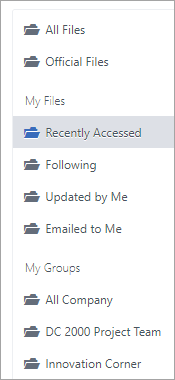
U ovom prikazu, radnje datoteke su dostupne u padajućem meniju u okviru poslednje ažurirane kolone.
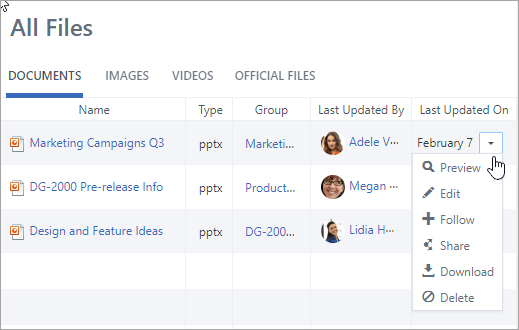
-
Da biste pregledali datoteku, u padajućem meniju izaberite stavku Pregled.
Ako Preview nije na listi, on nije dostupan za ovaj tip datoteke.
-
Da biste uredili datoteku, u padajućem meniju izaberite stavku Uredi.
-
Izvršite željene promene u usluzi Office Online. Da biste zaustavili uređivanje u Office Online, zatvorite karticu u pregledaču. Promene se automatski čuvaju u priloženoj datoteci.
-
Ako se datoteka skladišti u sistemu SharePoint, na vrhu će biti opcija za uređivanje datoteke u programu Word, Excel ili PowerPoint.
Ako Uređivanje nije dostupno na listi:
-
Izaberite stavku Preuzmii Sačuvaj datoteku na računaru.
-
Uređujte datoteku.
-
Otpremite ga u Yammer tako što ćete pronaći originalnu verziju u usluzi Yammer i izabrati otpremiti novu verziju na listi Radnje datoteka .
-
Rad sa datotekom iz sistema SharePoint, a ne sa Yammer
Za više opcija za datoteke uskladištene u sistemu SharePoint kao što je Odjavljivanje datoteke, kliknite na vezu SharePoint biblioteke dokumenata na povezanoj stranici grupe i potražite fasciklu aplikacije/Yammer .
Informacije o radu sa datotekama iz SharePoint umesto u usluzi Yammer potražite u članku uređivanje dokumenta u biblioteci dokumenata, Odjavljivanje, prijavljivanje ili odbacivanje promena u datotekama u biblioteci ili Uređivanje i Upravljanje dozvolama za SharePoint listu ili biblioteka.
Najčešća pitanja
P: Kako mogu da budem siguran da se čuvaju promene na Office Online datoteci?
A: promene se čuvaju dok ih pravite u usluzi Office Online. Da biste provjerili da li se promene nalaze u datoteci, osvežite pregledač i gledajte u pregled datoteka.
P: Zašto su neke Word, PowerPoint ili Excel datoteke samo za čitanje?
A: Ako nedostaje karika za Uređivanje u programu Word, PowerPoint ili Excel, to znači da je vaša organizacija primila Yammer datoteke uskladištene u SharePoint funkciji. Moraćete da preuzmete i ponovo otpremite dokument. Više informacija potražite u članku Uređivanje prethodno otpremljene datoteke kada Yammer grupa skladišti datoteke u sistemu SharePoint.
P: kada radim sa tipom datoteke uskladištenim u usluzi Yammer koji ne mogu da uredim u usluzi Yammer, mogu li da zamenim stariju verziju sa ažuriranom verzijom?
A: za tipove datoteka osim programa Word, PowerPoint i Excel, da. Pronađite originalnu verziju datoteke u usluzi Yammer, a zatim izaberite Otpremi novu verziju na listi Radnje datoteka . Imajte u vidu da otpremanje nove verzije nije dostupna za Word, Excel ili PowerPoint Documents: praćenje verzija za ove tipove datoteka je moguće samo ako se promene naprave pomoću usluge Office Online.
Q: kako da se pobrinem da niko ne promeni moju datoteku?
-
A: ako je datoteka uskladištena u usluzi Yammer, zatražite od administratora grupe da klikne na njeno ime, a zatim na listi Radnje sa leve strane izaberite stavku Označi i Zaključaj promene.
Datoteka će biti prikazana sa ћutom zvezdom.
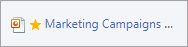
-
Ako se datoteka skladišti u sistemu SharePoint, možete da odjavite datoteku da biste se uverili da niko ne može da je otvori ili možete da promenite SharePoint dozvole za datoteku.
-
Da biste pronašli datoteku u sistemu SharePoint, kliknite na vezu SharePoint biblioteka dokumenata na povezanom grupi, a zatim potražite fasciklu aplikacije/Yammer .
-
Praćenje SharePoint uputstava za Odjavljivanje, prijavljivanje ili odbacivanje promena u datotekama u biblioteci ili Uređivanje i Upravljanje dozvolama za SharePoint listu ili biblioteku.
-
Takođe pogledajte
Prilaganje datoteke u Yammer poruku










