U ovom članku ćemo vam ponuditi tri stvari koje trenutno možete da uradite kako biste poboljšali sajber bezbednost.
1. korak – Proleće čišćenje
Prva stvar koju preporučujemo je da prođete kroz sve uređaje – računare, tablete, pametne telefone i da pogledate aplikacije koje vam nisu potrebne ili koje vam više nisu potrebne.
Pored korišćenja prostora za skladištenje na uređaju, možda se takođe tiho učitava u pozadini i koristi druge sistemske resurse. Oni takođe – posebno na pametnom telefonu – mogu da vas tiho prate ili nadgledaju vaše ponašanje.

U najneprijatnijem scenariju jedna od tih aplikacija zapravo može biti malver, špijunski softver ili neka druga vrsta potencijalno neželjene aplikacije koja zapravo izaziva neku štetu.
Dakle, ako vam nije potrebna... deinstalujte ga! Verovatno ćete se ugodno iznenaditi koliko je čistije i brže vaš uređaj bez nagomilavanja svih onih nepotrebnih aplikacija.
Saveti:
-
Ako koristite poslovni računar, proverite sa SVOJIM IT administriračem pre nego što deinstalirate nešto, samo da biste se uverili da to nije nešto što preduzeće treba da ima.
-
Ako niste sigurni da li vam je potrebno nešto ili ne, možete da ga ostavite na oku ako vam to olakšava. Fokusirajte se samo na stvari za koje znate da vam nisu potrebne, poput igre koju ste instalirali tokom poslednjeg odmora ili aplikacije za muziku koju više nemate.
Način na koji ćete deinstalirati aplikacije će se razlikovati od uređaja do uređaja. Evo kako da deinstalavate aplikacije u aplikaciji Windows.
Ne zaboravite na pregledač!
Nesumnjivo želite da zadržite instaliran veb pregledač, ali trebalo bi da proverite i vidite da li u pregledaču postoje instalirana proširenja pregledača koja vam nisu potrebna ili ne želite. Za većinu pregledača možete da pronađete one u Postavke pregledača ili tako što ćete u traci adresa pregledača kucati about:extensions.
Tražite ekstremnije čistoće?
Povremeno ću ponovo postavljati računar ili pametni telefon na "fabričke postavke", što u osnovi znači da se vraća na stanje u kojem je bio kada sam ga prvi put izneo/la iz okvira. Zatim ću ponovo instalirati samo softver i podatke koji su mi potrebni. Ako odaberete da se usmerite ovim rutom, da imate zasebne kopije svih podataka, datoteka i fotografija, znate kako da ponovo instalirate važne aplikacije i imate sve šifre proizvoda koje će vam možda biti potrebne.
Koraci koje treba uraditi su malo drugačiji za svaku vrstu uređaja. Evo kako da uspostavite početne vrednosti Windows.
2. korak – Prvi korak
Sada kada su uređaji čisti i čisti, hajde da se uverimo da preostali softver ima instalirane sve ispravke i bezbednosne zakrpe.
Na Windows to znači da koristite Windows Updateda biste se uverili da imate sve sistemske ispravke, ispravke za druge Microsoft proizvode i većinu upravljačkih programa uređaja. Na drugim uređajima to obično znači da treba da odete u postavke sistema ili prodavnicu aplikacija za taj uređaj i proverite da li postoje ispravke.
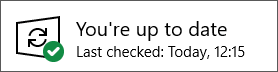
Ali, nemojte se zaustaviti tu. Ako imate softver drugih preduzeća, trebalo bi da proverite svaku od tih aplikacija da biste se uverili da imate najnovije verzije tih aplikacija.
Savet: Na mobilnim uređajima bi trebalo da se uverite i da su aplikacije ažerne. Evo kako to da uradite u operativnom uređaju Android.A evo i kako to da uradite na iOS .
Ne zaboravite na pregledač!
Veb pregledač je jedna od najvažnijih aplikacija koja može da bude u toku. Prvo, trebalo bi da se uverite da imate bezbedan i moderan pregledač, kao što je Microsoft Edge.
Zatim, ako vam pregledač govori da ima ispravku za instaliranje, trebalo bi da prihvatite tu ispravku što pre. Ako niste sigurni, većina pregledača može da vam kaže da li imate ispravku koja čeka na njihovu stranicu "O programu". Idite do postavki i pogledajte o , ili Pomoćza & povratne informacije>O .
Sve dok proveravate da li je veb pregledač ažduran, trebalo bi da se uverite i da su veb proširenja koja ste odabrali da čuvate ažerna.
3. korak – dubinko skeniranje
Nadamo se da vam je na računaru pokrenut dobar antimalver program. Sada je pravo vreme da dobijete drugo mišljenje ili dublje skeniranje.
Na Windows 10 ili 11 pokušajte da Microsoft zaštitnik van mreže. Da biste to proverili, sačuvali ste sve otvorene datoteke, a zatim idite na Windows bezbednost > Zaštita od virusa & pretnjama > Skeniranje i izaberitestavku Microsoft zaštitnik van mreže skeniranje . Ova alatka će ponovo pokrenuti računar i pokrenuti dubinsko skeniranje koje ponekad može da otkrije malver koji može dati obični antimalver softver.
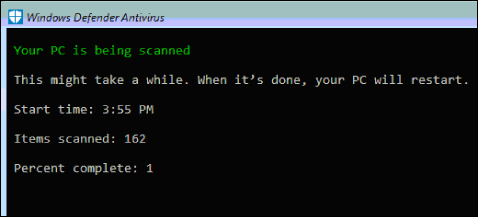
Ako i dalje imate operativni Windows 8.1, možete da preuzmete Microsoft zaštitnik van mreže. Pogledajte Saznajte više Microsoft zaštitnik van mreže o programu Za više informacija i veza za preuzimanje po potrebi.










