Saznajte više o funkciji SUM
Ako želite brzo da dobijete zbir opsega ćelija, sve što treba da uradite jeste da izaberete opseg i pogledate u donju desnu stranu prozora programa Excel.
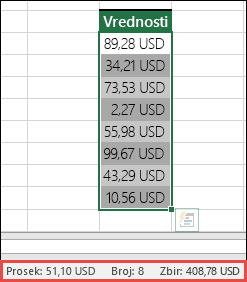
Ovo je statusna traka i ona prikazuje informacije u vezi sa bilo čim što ste izabrali, bilo da je u pitanju jedna ćelija ili više ćelija. Ako kliknete desnim tasterom miša na statusnu traku, iskočiće dijalog sa funkcijama koji prikazuje sve opcije koje možete da izaberete. Imajte na umu da on takođe prikazuje vrednosti za izabrani opseg ako su ti atributi potvrđeni.
Najlakši način za dodavanje formule SUM u radni list jeste pomoću čarobnjaka za automatski zbir. Izaberite praznu ćeliju direktno iznad ili ispod opsega koji želite da saberete, a zatim na kartici „Početak“ ili „Formula“ na traci izaberite stavke Automatski zbir > Zbir. Čarobnjak za automatski zbir će automatski otkriti opseg za sabiranje i izgraditi formulu za vas. To može da funkcioniše i po horizontali ako izaberete ćeliju levo ili desno od opsega koji se sabira. Imajte na umu da to neće raditi kod opsega nesusednih ćelija, ali o tome ćemo više u sledećem odeljku.
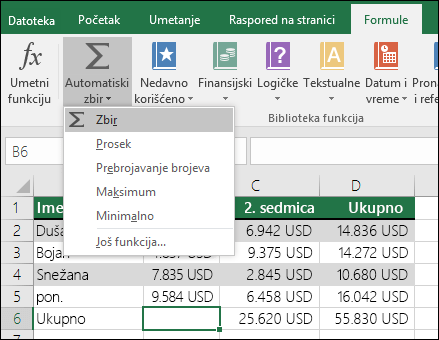
Dijalog "Automatski zbir" vam takođe omogućava da izaberete druge uobičajene funkcije kao što su:
Automatski zbir vertikalno
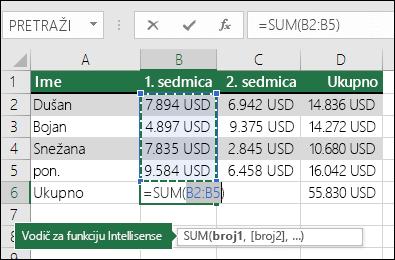
Čarobnjak za automatski zbir automatski je otkrio ćelije B2: B5 kao opseg za sabiranje. Sve što treba da uradite jeste da pritisnite Enter da biste ga potvrdili. Ako treba da dodate/isključite više ćelija, možete da držite taster Shift i pritiskate strelicu po izboru dok ne izaberete sve što želite, a kada završite, pritisnite Enter.
Vodič funkcije Intellisense: SUM(broj1,[broj2], ...) plutajuća oznaka ispod funkcije je intellisense vodič. Ako kliknete na ime SUM ili funkcije, ona će se pretvoriti u plavu hipervezu, koja će vas odvesti do teme pomoći za tu funkciju. Ako kliknete na pojedinačne elemente funkcije, njihovi reprezentativni delovi u formuli će biti istaknuti. U ovom slučaju samo B2:B5 će biti markirano jer u ovoj formuli postoji samo jedna referenca broja. Oznaka Intellisense će se pojaviti za svaku funkciju.
Automatski zbir horizontalno
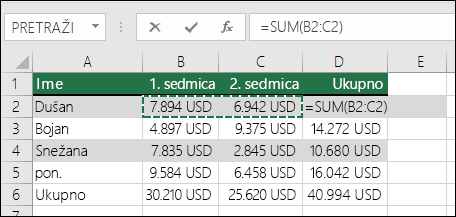
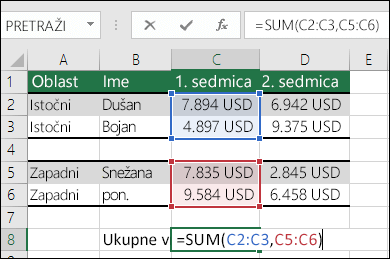
Čarobnjak za automatski zbir će uglavnom raditi samo za opsege susednih ćelija, pa ako imate prazne redove ili kolone u opsegu sabiranja, Excel će stati kod prve prazne ćelije. U tom slučaju bi trebalo da koristite funkciju SUM uz izbor, kada dodajete pojedinačne opsege jedan po jedan. U ovom primeru, kada biste imali podatke u ćeliji B4, Excel bi generisao =SUM(C2:C6) jer prepoznaje opseg susednih ćelija.
Možete brzo da izaberete više opsega nesusednih ćelija koristeći Ctrl + klik levim tasterom miša. Prvo unesite „= SUM(“, a zatim izaberite različite opsege i Excel će umesto vas automatski dodati zarez za razdvajanje između opsega. Kada završite, pritisnite Enter.
SAVET: ALT + = možete da koristite da biste brzo dodali funkciju SUM u ćeliju. Sve što morate da uradite jeste da izaberete opsege.
Napomena: možda ćete primetiti da je Excel markirao različite funkcijske opsege po boji, a oni se podudaraju u samoj formuli, tako da je C2:C3 jedna boja, a C5:C6 je druga. Excel će to uraditi za sve funkcije, osim ako referentni opseg nije na drugom radnom listu ili u drugoj radnoj svesci. Za poboljšanu pristupačnost sa pomoćnom tehnologijom možete koristiti opsege sa imenom, kao što je „Sedmica1“, „Sedmica2“ itd., a zatim uputite na njih u formuli:
=SUM(Sedmica1,Sedmica2)
-
Definitivno možete da koristite SUM sa drugim funkcijama. Evo primera koji kreira mesečno prosečno izračunavanje:
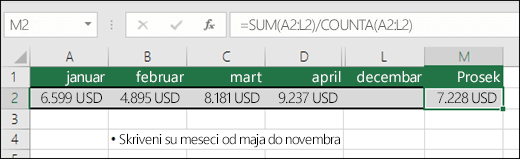
-
=SUM(A2:L2)/COUNTA(A2:L2)
-
-
Excel preuzima zbir od A2:L2 podeljeno sa brojem ćelija koje nisu prazne u A2:L2 (ćelije od maja do decembra su prazne).
-
Ponekad je potrebno da saberete određenu ćeliju na više radnih listova. Možda je primamljivo da kliknete na svaki list i ćeliju koju želite i jednostavno iskoristite „+“ da biste dodali vrednosti ćelija, ali to je zamorno i sklono greškama.
-
=List1!A1+List2!A1+List3!A1
To možete mnogo lakše postići sa 3D ili 3-dimenzionalnom funkcijom SUM:
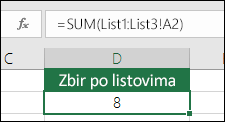
-
=SUM(List1:List3!A1)
To će sabrati ćeliju A1 na svim listovima od lista 1 do lista 3.
Ovo je naročito korisno u situacijama gde imate jedan list za svaki mesec (januar–decembar), a potrebno je da ih saberete na listu sa rezimeom.
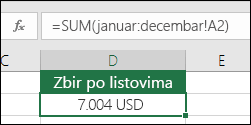
-
=SUM(Januar:Decembar!A2)
To će sabrati ćeliju A2 na svakom listu od januara do decembra.
Napomene: Ako radni listovi sadrže razmake u imenima, kao što je „Prodaja u januaru“, onda morate da koristite apostrofe kada upućujete na imena listova u formuli. Obratite pažnju na apostrof PRE prvog imena radnog lista i ponovo POSLE poslednjeg.
-
=SUM(‘Prodaja u januaru:Prodaja u decembru’!A2)
3D metod će raditi i sa drugim funkcijama, kao što su AVERAGE, MIN, MAX itd.:
-
=AVERAGE(List1:List3!A1)
-
=MIN(List1:List3!A1)
-
=MAX(List1:List3!A1)
-
Pomoću programa Excel možete jednostavno da izvršavate samostalne matematičke operacije, kao i operacije u kombinacijama sa Excel funkcijama kao što je SUM. Sledeća tabela navodi operatore koje možete da koristite, kao i neke povezane funkcije. Možete da unosite operatore pomoću reda sa brojevima na tastaturi ili pomoću tastature sa 10 tastera, ako je imate. Na primer, kombinacijom tastera Shift + 8 unećete zvezdicu (*) za množenje.
|
Operator |
Operacija |
Primeri |
|
+ |
Sabiranje |
=1+1 =A1+B1 =SUM(A1:A10)+10 =SUM(A1:A10)+B1 |
|
- |
Oduzimanje |
=1-1 =A1-B1 =SUM(A1:A10)-10 =SUM(A1:A10)-B1 |
|
* |
Množenje |
=1*1 =A1*B1 =SUM(A1:A10)*10 =SUM(A1:A10)*B1 =PRODUCT(1,1) - funkcija PRODUCT |
|
/ |
Deljenje |
=1/1 =A1/B1 =SUM(A1:A10)/10 =SUM(A1:A10)/B1 =QUOTIENT(1,1) - funkcija QUOTIENT |
|
^ |
Stepenovanje |
=1^1 =A1^B1 =SUM(A1:A10)^10 =SUM(A1:A10)^B1 =POWER(1,1) - funkcija POWER |
Više informacija potražite u članku Korišćenje programa Excel kao kalkulatora.
Drugi primeri
-
Recimo da želite da primenite procenat popusta na opseg ćelija koje ste sabrali.
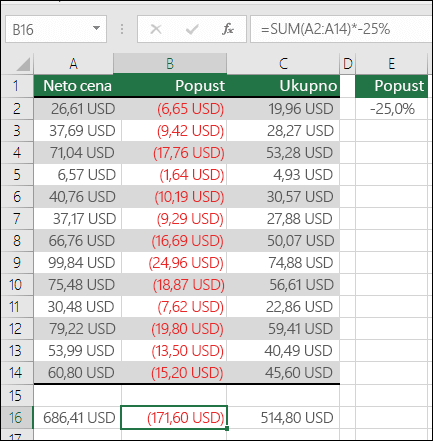
-
=SUM(A2:A14)*-25%
Bi vam dalo 25% od sabranog opsega, međutim, to upisuje vrednost 25% u formulu, a to će možda biti teško pronaći kasnije ako bude potrebno da se menja. Mnogo je bolje staviti 25% u ćeliju i uputiti na nju, jer je to napolju na otvorenom i lako se može promeniti, ovako:
-
=SUM(A2:A14)*E2
Da biste izvršili deljenje umesto množenja, jednostavno zamenite „*“ sa „/“: =SUM(A2:A14)/E2
-
-
Dodavanje ili oduzimanje od zbira
i. Možete lako da dodate nešto u zbir ili oduzmete od njega koristeći + ili -, ovako:
-
=SUM(A1:A10)+E2
-
=SUM(A1:A10)-E2
-










