Dobro došli u Smene, alatku za upravljanje rasporedom za radnike na frontu. Bez obzira na to da li sklapate raspored za svoj tim ili menjate smene sa saigemkom, mi vas pokrivamo.
Optimizovale smo veb aplikacije i aplikacije za stone računare za one koji upravljaju rasporedom. Imate mnogo prostora da planirate za predstojeći dan, sedmicu ili mesec, a zatim da odgovorite na promene kada se one budu pojavile.
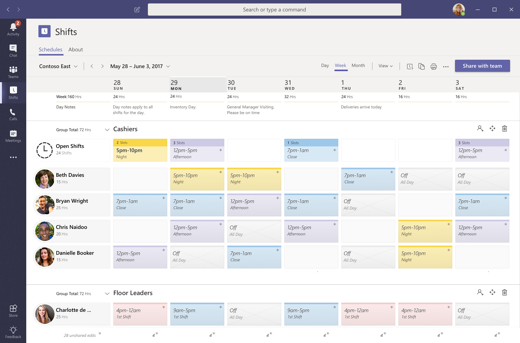
U ovom članku
Otvaranje aplikacije Shifts
Funkciju Shifts ćete pronaći na levoj strani usluge Teams sa drugim aplikacijama. Izaberite ga da biste počeli da radite na rasporedu. Ako je ne vidite tamo, izaberite stavku Još 
Pogledajte svoje smene
Pratite sve predstojeće smene u rasporedu tima.
-
Odaberite stavku Još opcija

-
Prikazaće se vaše smene za trenutnu sedmicu.
-
Odaberite dugmad Dan ili Mesec iznad liste datuma da biste suzili ili proširili prikaz.
Napomena: Ako ste menadžer ili administrator, videćete svačje smene za trenutnu sedmicu.
Korišćenje oznaka za komunikaciju sa drugima koji su u radu
Kada imenujte smenu, ona automatski postaje oznaka. Oznaka može da se koristi u @mentions u redu Za u ćaskanju ili u objavi na bilo kom standardnom kanalu tima.
Oznake zasnovane na funkciji Shift omogućavaju vam da dođete do osoba koje su u smeni u realnom vremenu. Obaveštenja se šalju samo tim osobama koje su u smeni u vreme kada se ta oznaka koristi u ćaskanju ili objavi na kanalu. Na primer:
-
Menadžer prodavnice koristi @Cashiers za objavljivanje objave na kanalu za sve kasire u smeni.
-
Sestra koristi oznaku @CardiologistsOnCall za započinjanje ćaskanja sa svim kardiolozima koji su na pozivu.
Pravljenje rasporeda
U aplikaciji Smene, svaki Teams tim dobija jedan raspored za rad i možete da napravite raspored za svaki tim u kom ste vlasnik.
Ako je ovo prvi put da koristite funkciju Smene, a vaši timovi nemaju rasporede, ne brinite, proći ćemo vas kroz proces kreiranja aplikacije i daćemo vam neke savete o tome kako da koristite aplikaciju.
Iz aplikacije možete da napravite raspored za Teams tim koji ga još uvek nema:
-
Idite u gornji levi ugao aplikacije i izaberite ime tima.
-
Izaberite stavku Kreiraj tim i odaberite tim za koji želite da kreirate raspored.
-
Uverite se da je vremenska zona ispravna za smene koje ćete planirati, a zatim odaberite stavku Kreiraj.
Sada kada ste napravili raspored, sledeći korak je da ga popunite.
Uvoz rasporeda iz programa Excel u funkciju Smene
Excel radnu svesku možete da koristite da biste rasporede preneli u smene. Uvoz rasporeda iz programa Excel u funkciju Smene može da vam pomogne da brže podesite tim, naročito ako upravljate velikim timom.
Da biste saznali više, pogledajte članak Uvoz rasporeda iz programa Excel u smene.
Pogledajte raspored tima
Pogledajte ko ima smenu bilo kog dana.
-
Idite na Još opcija

-
Možete da promenite datume koje prikazujete pomoću dugmadi na vrhu okvira.
Odatle možete da izaberete smenu da biste videli detalje, zamenili ga ili ponudili nekom drugom.
Otvaranje drugog rasporeda
Evo kako da otvorite drugi raspored ako ste u više timova.
-
Idite na Još opcija

-
Pomerite se nadole da biste pronašli svoj tim.
-
Možete da promenite datume koje prikazujete pomoću dugmadi na vrhu okvira.
Odatle možete da izaberete smenu da biste videli detalje, zamenili ga ili ponudili nekom drugom.
Želite da saznate više?
Za IT administratore
Dobro došli u Smene, alatku za upravljanje rasporedom za radnike na frontu. Bez obzira na to da li sklapate raspored za svoj tim ili menjate smene sa saigemkom, mi vas pokrivamo.
Aplikacija za mobilne uređaje je opremena za rad na prvom telefonu. Pogledajte predstojeće smene dodirom prsta i po potrebi napravite zahteve za smenu ili istek vremena.
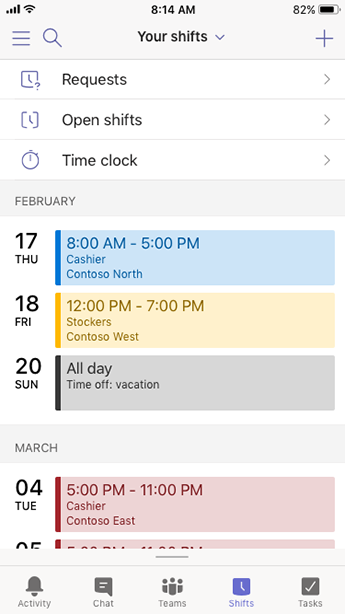
U ovom članku
Otvaranje aplikacije Shifts
U usluzi Teams dodirnite stavku Smene na traci za navigaciju.
Ako ne vidite aplikaciju Shifts kada otvorite Teams, brzo prevucite prstom od dna ekrana nagore da biste joj pristupili.
Kačenje aplikacije Shifts za brzi pristup
Ako funkcija "Smene" nije već zakačena na traku za navigaciju u usluzi Teams, evo kako to da uradite.
-
U usluzi Teams brzo prevucite nagore na donjoj navigaciji i dodirnite stavku Uredi.
-
U okviru Uredi navigaciju prevucite smene iz stavke Još aplikacija u gornji odeljak.
Napomena: Broj aplikacija koje možete da imate na traci za navigaciju je ograničen, tako da ćete možda morati da uklonite druge aplikacije pre nego što zakačite taster Shifts.
Pogledajte svoje smene
Pratite sve predstojeće smene u rasporedu tima.
-
U usluzi Teams dodirnite stavku Smene.
-
Ako vam je ovo prvi put u aplikaciji, vaše smene će biti prva stvar koju vidite. Kada radite druge stvari u aplikaciji i morate da vidite svoje smene, vratite se ovde.
Dodirnite smenu da biste ga otvorili i videli detalje.
Pogledajte svačje smene
Pogledajte ko ima smenu bilo kog dana.
-
U usluzi Teams dodirnite stavku Smene.
-
Dodirnite stavku Raspored tima

-
Dodirnite dan koji vas zanima da biste videli ko ima smenu.
Odatle možete da dodirnete smenu da biste videli detalje ili da biste ga zamenili ili ponudili nekom drugom.
Otvaranje drugog rasporeda
Evo kako da otvorite drugi raspored ako ste u više timova.
-
U usluzi Teams dodirnite stavku Smene.
-
Dodirnite ime tima na vrhu aplikacije.
-
Odaberite željeni tim.
Sada ćete raditi po drugom rasporedu.










