Ako tražite nešto za posao ili školu i ne možete da se setite tačnog imena ili lokacije, verovatno ćete ga potražiti u okviru bilo koje alatke koju koristite, kao što su Windows, Teams, Outlook, Bing za posao, SharePoint, Microsoft365.com i još mnogo toga. Možete da pronađete aplikacije, osobe, datoteke, lokacije, poruke, video zapise i još mnogo toga prilikom pretrage.
Pokretanje pretrage
Polje za pretragu se obično nalazi na ili blizu vrha stranice sa ikonom lupe sa strane.
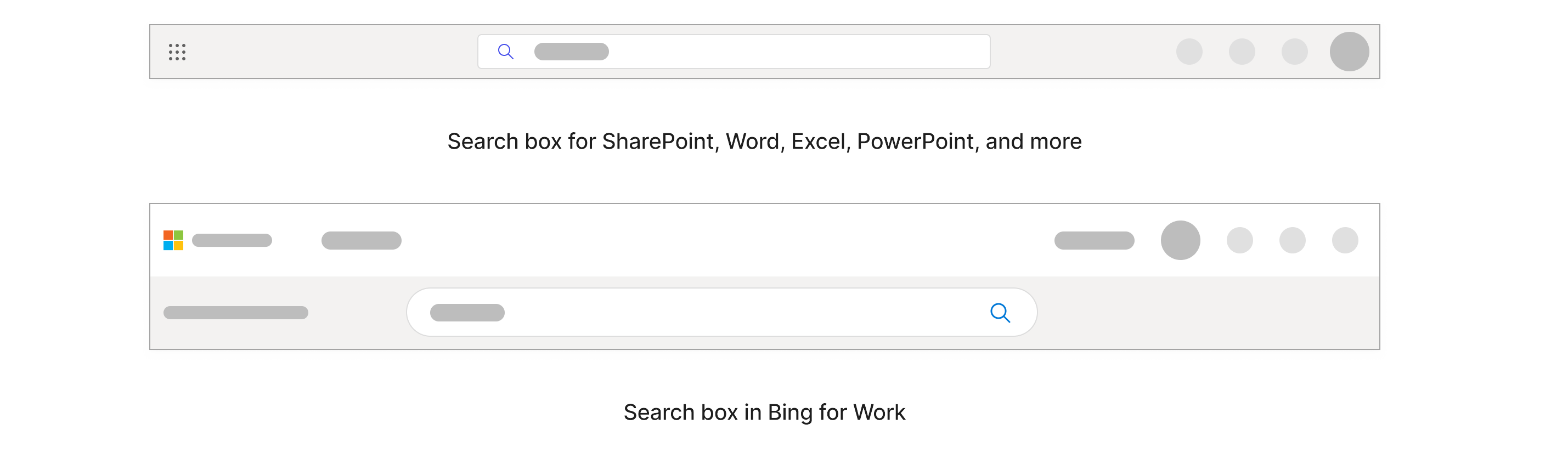
U operativnom sistemu Windows, polje za pretragu nalazi se na traci zadataka na dnu.

Počnite tako što ćete u polju za pretragu otkucati ono što želite da pronađete. Dobijate najrelevantnije rezultate ako znate tačno ime, ali ako ne znate, najbolje je da odaberete ključne reči koje su veoma specifične za ono što tražite.
Ove ključne reči mogu biti osobe, reči u okviru imena i samog sadržaja ili ako tražite datoteke, tip datoteke kao što su ppt, dokument ili xls. Ne morate da brinete o tačnom pravopisu i pisanju velikim slovima prilikom pretraživanja po ključnoj reči.
Dok kucate, personalizovani rezultati i predložene pretrage pojavljuju se u padajućem meniju.
Rezultati u polju za pretragu pokrivaju samo deo sadržaja kojima ste nedavno pristupali. Ako tamo ne pronađete rezultat koji tražite, možete da pretražite sav sadržaj za koji imate pristup tako što ćete izabrati enter ili ikonu lupe. Neka polja za pretragu takođe mogu da imaju opciju "Prikaži više rezultata".
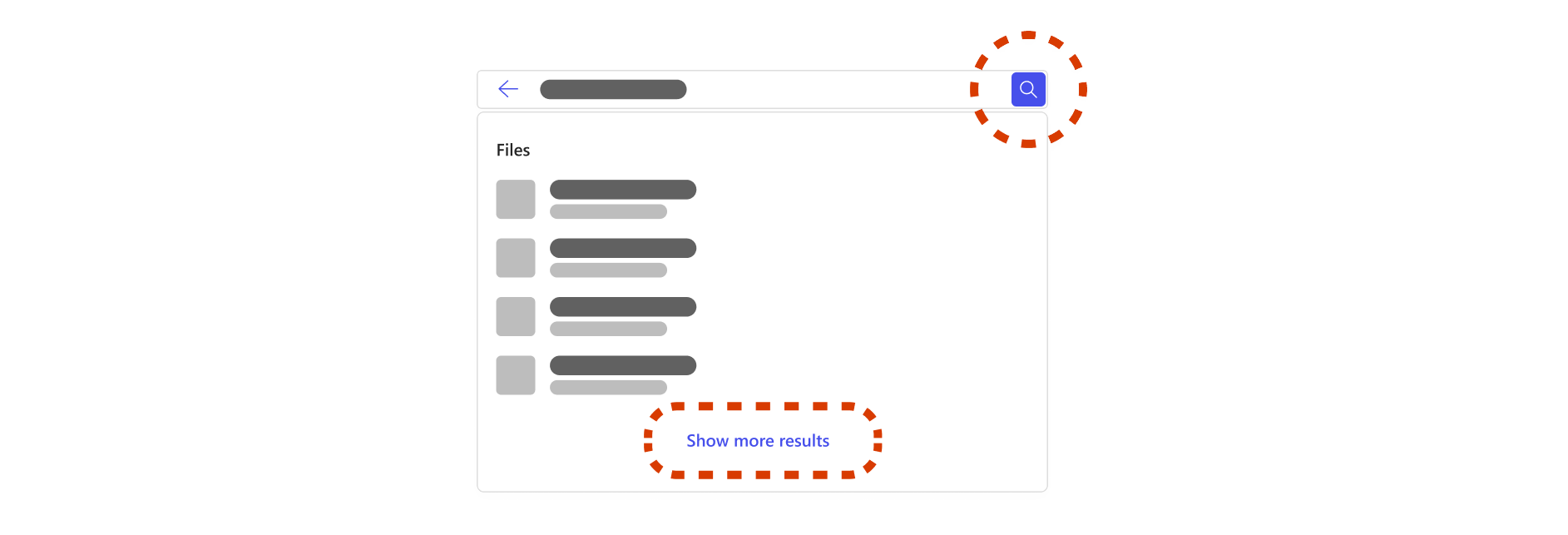
Ako odlučite da pretražite sav sadržaj kome imate pristup, doći ćete na stranicu posvećenu rezultatima pretrage. Ova stranica pokriva sav vaš poslovni i organizacioni sadržaj. Rezultati na ovoj stranici mogu se razlikovati od rezultata u polju za pretragu i tipovi rezultata će se razlikovati u zavisnosti od organizacije. Tipovi rezultata uključuju datoteke, lokacije, osobe, poruke, obeleživače, odgovore i još mnogo toga.
Pošto je ovo šira pretraga, možda ćete pronaći mnoge slične rezultate koji nisu relevantni za ono što tražite, što može da zahteva vreme za sortiranje. Ako se to dogodi, korisno je suziti pretragu.
Kako da suzim pretragu?
Filtriranje kroz osobu
U uslugama Bing, SharePoint i Microsoft365.com, ako se sećate osobe relevantne za ono što tražite, kao što je neko ko je delio, izmenio ili kreirao datoteku, možete da filtrirate do te osobe da biste pregledali njen sadržaj. Pronaći ćete sadržaj za koji imate dozvolu za pristup samo kada pretražujte bilo koji sadržaj.
Kada u polju za pretragu otkucate ime, prezime ili puno ime osobe, imaćete opcije za osobe u padajućem meniju. Ako izaberete osobu sa padajuće liste, prikazaće se stranica profila za tu osobu.
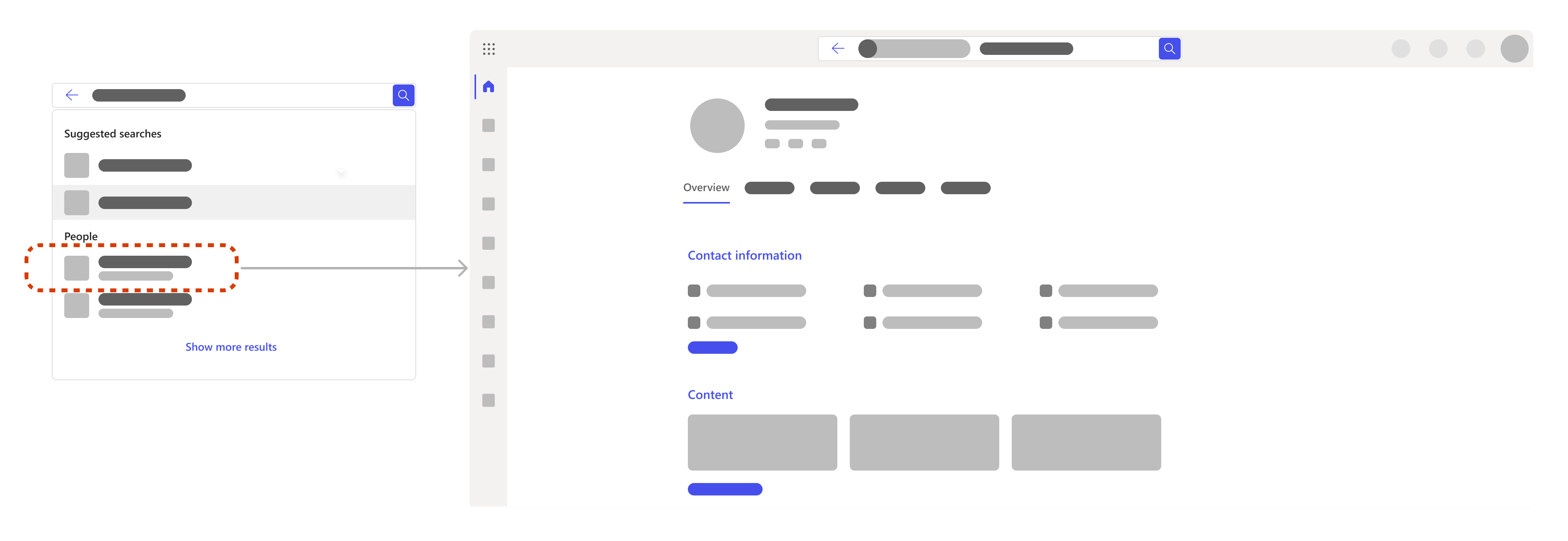
Na stranici profila možete da pronađete informacije kao što su njihove kontakt informacije, sadržaj njihovih datoteka, uključujući datoteke kojima imate dozvolu za pristup, nedavne e-poruke i poruke između vas i mesto na kojem se ta osoba nalazi unutar organizacije.
Ako tražite konkretno datoteke, idite na karticu Sadržaj. Ako postoji mnogo sadržaja za pregledanje, možete dodatno da filtrirate pretragu. Jednostavno dodajte relevantne ključne reči pored filtera osobe u polje za pretragu.
Možete i sami da tražite da biste pretražili sopstvene datoteke ili informacije.
Korišćenje kartica i filtera
Kada ste na stranici sa rezultatima pretrage, možete da izaberete karticu da biste suzili opseg pretrage na kategorije kao što su datoteke, lokacije, osobe, poruke, slike, video zapisi i još mnogo toga. Pretragu možete i dalje da filtrirate u okviru mnogih kartica. Kartice i filteri mogu da se razlikuju u zavisnosti od toga gde tražite.
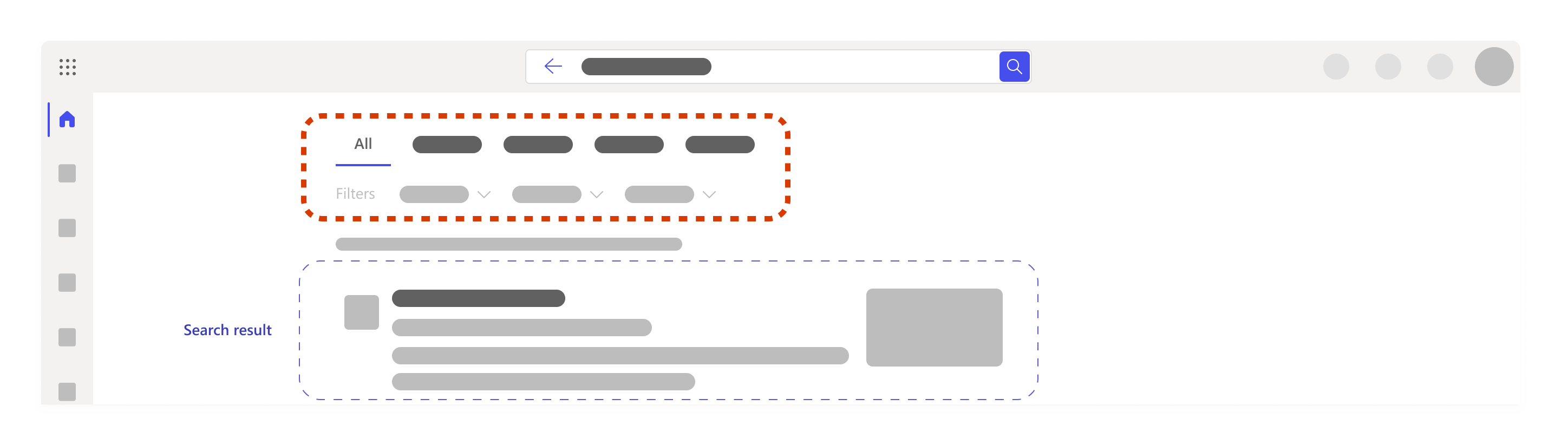
Dodavanje druge ključne reči
Najbolje je da odaberete ključne reči koje su veoma specifične za ono što tražite, kao što su reči u imenu datoteke ili u okviru samog sadržaja. To će vam pomoći da razlikujete slične rezultate i dobijete manje i relevantnije rezultate.
Evo nekoliko drugih stvari koje možete da isprobate prilikom dodavanja ključnih reči:
-
Ponude: Ako znate rečenicu ili nekoliko reči koje su u određenom nizu, dodajte ih u polje za pretragu pod navodnicima i pritisnite taster Enter. Na primer, "Izaberite karticu da biste suzili opseg pretrage"
-
Sinonima: Ako ste zaglavljeni, a ključne reči ne rade, ponekad pomaže da mislite na sinonime na reči koje biste koristili ili jezik koji bi vaš tim ili drugi saradnici koristili i dodali te reči u pretragu.
Ako tražite datoteke, evo nekoliko predloga ključnih reči koji mogu biti korisni za vas:
-
"Moje datoteke":Ako unesete "moje datoteke" i odete na stranicu sa rezultatima pretrage, imaćete do 10 rezultata koji odražavaju ono na čemu ste nedavno radili.
-
Tip datoteke kao što je "doc", "xls" ili "ppt":Ovo će filtrirati rezultate na tip datoteke. Možda nećete dobiti predloge ako otkucate Word, Excel ili PowerPoint, zato imajte na umu da skraćenica bolje funkcioniše.
-
Kombinacija ključnih reči kao što su "Aleks ppt" ili "Korisnički centri za pretragu xls":Kombinovanje ključnih reči će automatski filtrirati rezultate i veća je verovatnoća da ćete brže pronaći ono što tražite. Ako je neka od ključnih reči ime, korišćenje samo imena ili prezimena može da funkcioniše, ali ako postoji više osoba sa istim imenom, lakše je imati puno ime.
Napomena: Ako se sećate datoteke koja je bila povezana sa sastankom u usluzi Teams, možda će biti brže da odete na Teams sastanak, odete na karticu datoteke i tamo pronađete datoteku.
Kako da proširim pretragu?
Ako suzite obim pretrage, možda nećete videti rezultate ili nećete pronaći odgovarajuće rezultate. Ako se to dogodi, možda ste uneli previše ključnih reči ili filtera ili ste možda u pogrešnoj fascikli ili na SharePoint lokaciji.
Pokušajte da uklonite filtere ili ključne reči jednu po jednu i još jednom proverite da li ste na pravom mestu i da li imate dozvolu za pristup onom što tražite.
Šta još mogu da pronađem prilikom pretrage?
Centralne alatke, resursi i informacije
Administratori mogu da definišu važne alatke, resurse i informacije koje su istaknute na vrhu polja za pretragu i stranicu sa rezultatima pretrage radi lakog pristupa. To može da obuhvata obeleživače, skraćenice, odgovore na uobičajena pitanja u organizaciji, lokacijama i još mnogo toga. One će se pojaviti samo ako su relevantne za ono što tražite.
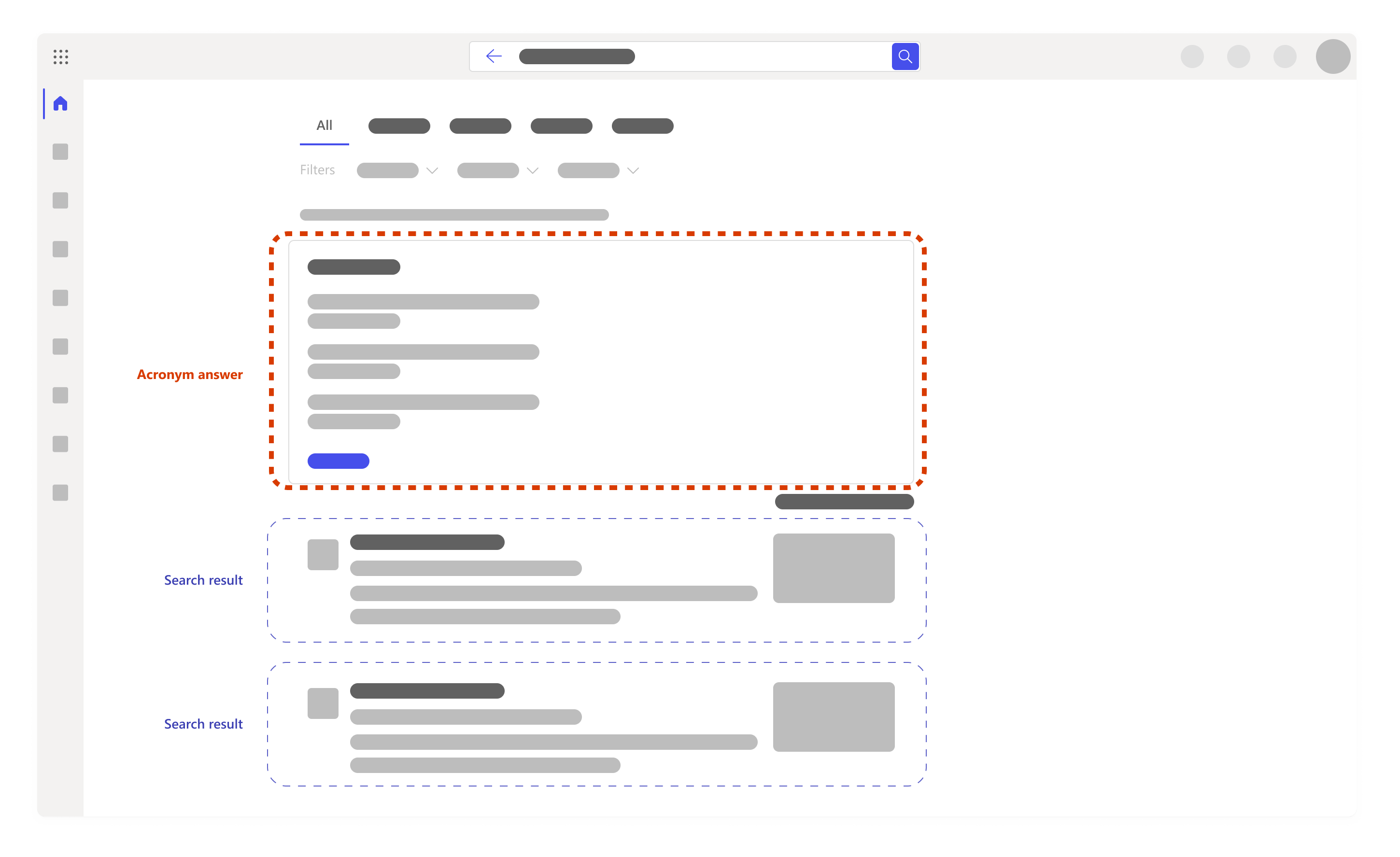
Predložene pretrage na osnovu vaše istorije pretrage
Kada započnete pretragu, u polju za pretragu ćete možda dobiti predloge za pretrage na osnovu prethodne istorije pretrage. Ovo vam pomaže da se brzo vratite na nešto na čemu ste ranije radili. Istorija pretrage sadrži pretrage u programima Outlook, Microsoft365.com i SharePoint Online. Ako predlog nije koristan, možete ga izbrisati tako što ćete zabiti pokazivač iznad njega i izabrati stavku izbriši.
Istoriju pretrage možete da pregledate i tako što ćete je preuzeti ili obrisati istoriju pretrage u bilo kom trenutku. Da biste preuzeli ili obrisali istoriju pretrage:
-
Idite u odeljak Microsoft Search u odeljku privatnosti u postavkama naloga.
-
Tu možete da pronađete i ručno tako što ćete otići na stavke Moj nalog – > Postavke & Privatnost -> izabrati karticu privatnost - > otvoriti odeljak Microsoft Search.
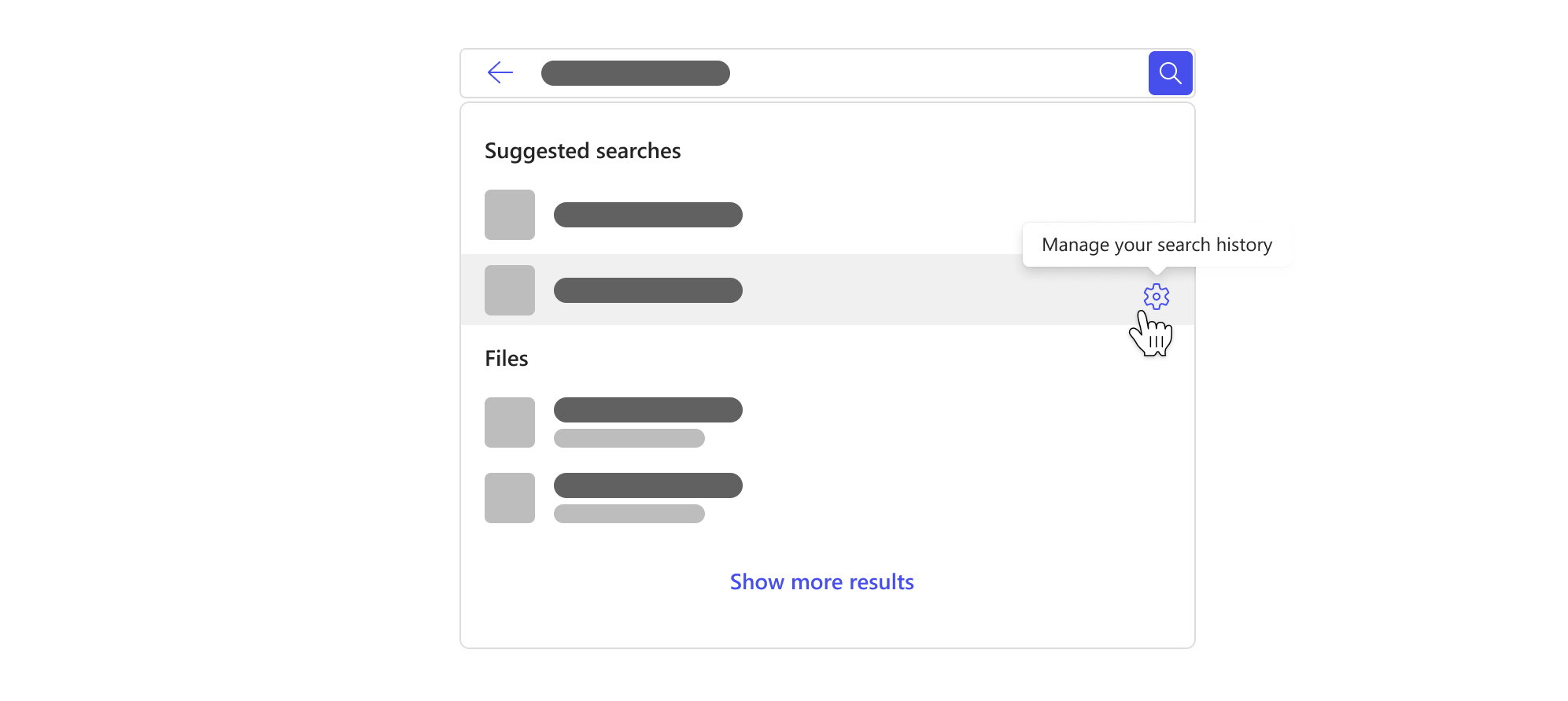
Napomena: Istorija pretrage za Microsoft Search je privatna i ne deli se sa vašom organizacijom ili korporacijom Microsoft. Administrator možda zna koje pretrage su najpopularnije, ali neće znati ko je šta pretražio. Administrator može da koristi najpopularnije pretrage za definisanje centralnih alatki, resursa i gorenavedenih informacija, što čini pretraživanje boljim za vas i druge u organizaciji.
Takođe pogledajte
Pronalaženje onoga što vam je potrebno pomoću usluge Microsoft Search u sistemu Office
Pronađite ono što vam je potrebno uz Microsoft Search u usluzi Bing










