Provera tačnosti formula ili pronalaženje izvora greške može biti teško ako formula koristi prethodne ili zavisne ćelije:
-
Prethodne ćelije – ćelije na koje upućuje formula u drugoj ćeliji. Na primer, ako ćelija D10 sadrži formulu =B5, ćelija B5 je prethodna ćelija ćelije D10.
-
Zavisne ćelije – ove ćelije sadrže formule koje upućuju na druge ćelije. Na primer, ako ćelija D10 sadrži formulu =B5, ćelija D10 je zavisna ćelija ćelije B5.
Da biste mogli da proverite formule, možete da koristite komande Prati prethodne ćelije i Prati zavisne ćelije da biste grafički prikazali i pratili odnose između tih ćelija i formula pomoću strelice za praćenje, kao što je prikazano na ovoj slici.
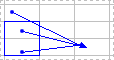
Pratite ove korake da biste prikazali relacije formula između ćelija:
-
Izaberite stavku Opcije> datoteke > više opcija.
Napomena: Ako koristite Excel 2007; kliknite na dugme Microsoft Office

-
U odeljku Opcije prikaza za ovu radnu svesku izaberite radnu svesku, a zatim proverite da li je stavka Sve odabrana u okviru Za objekte prikaži.
-
Da biste naveli referentne ćelije u drugoj radnoj svesci, ta radna sveska mora biti otvorena. Microsoft Office Excel ne može da pređe na ćeliju u radnoj svesci koja nije otvorena.
-
Izaberite jednu od sledećih opcija.
Sledite ove korake:
-
Izaberite ćeliju koja sadrži formulu za koju želite da pronađete prethodne ćelije.
-
Da biste prikazali strelicu za praćenje za svaku ćeliju koja direktno obezbeđuje podatke aktivnoj ćeliji, na kartici Formule, u grupi Nadzor formula kliknite na dugme Prati prethodne ćelije

-
Plave strelice pokazuju ćelije koje ne sadrže greške. Crvene strelice pokazuju ćelije zbog kojih nastaju greške. Ako se referenca na izabranu ćeliju koristi u ćeliji na drugom radnom listu ili na drugoj radnoj svesci, crna strelica je usmerena od izabrane ćelije prema ikoni radnog lista

-
-
Da biste identifikovali sledeći nivo ćelija koje obezbeđuju podatke aktivnoj ćeliji, ponovo kliknite na dugme Prati prethodne

-
Da biste strelice za praćenje uklonili za svaki nivo odjednom, počnite od prethodne ćelije koja je najudaljenija od aktivne ćelije. Zatim na kartici Formule, u grupi Nadzor formula kliknite na strelicu pored stavke Ukloni strelice, a zatim izaberite stavku Ukloni strelice

Sledite ove korake:
-
Izaberite ćeliju za koju želite da identifikujete zavisne ćelije.
-
Da biste prikazali strelicu za praćenje za svaku ćeliju koja zavisi od aktivne ćelije, na kartici Formule, u grupi Nadzor formula kliknite na dugme Prati zavisne ćelije

Plave strelice pokazuju ćelije koje ne sadrže greške. Crvene strelice pokazuju ćelije zbog kojih nastaju greške. Ako na izabranu ćeliju upućuje ćelija na drugom radnom listu ili u drugoj radnoj svesci, crna strelica pokazuje od izabrane ćelije do ikone radnog lista

-
Da biste identifikovali sledeći nivo ćelija koje zavise od aktivne ćelije, ponovo kliknite na dugme Prati zavisne ćelije

-
Da biste strelice za praćenje uklonili za svaki nivo odjednom, počev od zavisne ćelije koja je najudalje udaljena od aktivne ćelije, na kartici Formule, u grupi Nadzor formula kliknite na strelicu pored stavke Ukloni strelice, a zatim izaberite stavku Ukloni strelice

Sledite ove korake:
-
U praznu ćeliju unesite = (znak jednakosti).
-
Kliknite na dugme Izaberi sve.

-
Izaberite ćeliju i na kartici Formule, u grupi Nadzor formula kliknite dvaput na dugme Prati prethodne

Da biste uklonili strelice za praćenje sa radnog lista, na kartici Formule, u grupi Nadzor formula kliknite na dugme Ukloni strelice 
Problem: Microsoft Excel daje zvučni signal kada kliknem na komandu Prati zavisne ćelije ili Prati prethodne ćelije.
Ako Excel daje signal kada kliknete na dugme Prati zavisne ćelije 

-
Reference na okvire za tekst, ugrađene grafikone ili slike na radnim listovima.
-
Izveštaji izvedene tabele.
-
Reference na imenovane konstante.
-
Formule koje se nalaze u drugoj radnoj svesci koje upućuju na aktivnu ćeliju ako je druga radna sveska zatvorena.
Napomene:
-
Da biste videli bojom kodirane prethodne ćelije za argumente u formuli, izaberite ćeliju i pritisnite taster F2.
-
Da biste izabrali ćeliju na drugom kraju strelice, dvaput kliknite na strelicu. Ako se ćelija nalazi na drugom radnom listu ili radnoj svesci, dvaput kliknite na crnu strelicu da biste prikazali dijalog Idi na, a zatim dvaput kliknite na željenu referencu na listi Idi na.
-
Sve strelice za praćenje nestaju ako promenite formulu na koju strelice pokazuju, umetnete ili izbrišete kolone ili redove ili izbrišete ili premestite ćelije. Da biste ih vratili u prethodno stanje pošto izvršite neku od ovih izmena, morate ponovo da koristite komande za nadzor na radnom listu. Da biste pratili originalne strelice za praćenje, odštampajte radni list sa prikazanim strelicama za praćenje pre nego što izvršite izmene.










