U prezentaciju možete da dodate najmanje jedan slajd iz druge prezentacije, a da pritom ne morate da otvarate drugu datoteku.
(Kopirani slajd podrazumevano nasleđuje dizajn slajda posle njega u odredišnoj prezentaciji. Međutim, možete odabrati da zadržite oblikovanje slajda koji kopirate.)
Kada uvezete slajd iz jedne prezentacije u drugu, to je jednostavno kopija originala. Promene koje izvršite na kopiji ne utiču na originalni slajd u drugoj prezentaciji.
-
Otvorite prezentaciju u koju želite da dodate slajd.
-
U oknu sa sličicama slajdova sa leve strane kliknite na mesto na koje želite da dodate slajd.
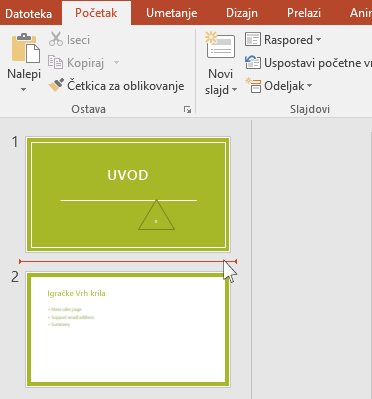
-
Na kartici Početak na traci, u grupi Slajdovi kliknite na strelicu ispod stavke Novi slajd, a zatim izaberite stavku Ponovo koristi slajdove.
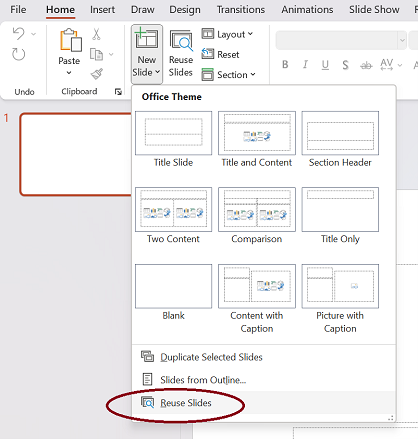
-
U oknu Ponovo koristi slajdove izaberite stavku Otvori datoteku programa PowerPoint.
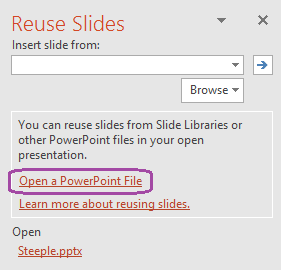
-
U dijalogu Potraži pronađite i kliknite na datoteku prezentacije koja sadrži slajd koji želite, a zatim kliknite na dugme Otvori.
-
Ako želite da slajd koji dodajete u odredišnu prezentaciju zadrži oblikovanje originalne prezentacije, potvrdite izbor u polju za potvrdu Zadrži u izvornom obliku pre nego što dodate slajd u odredišnu prezentaciju. (Kada ovo polje za potvrdu nije izabrano, kopirani slajdovi nasleđuju stil slajda posle kojih su umetnuti.) Zatim u oknu Ponovno korišćenje slajdova uradite nešto od sledećeg:
-
Da biste dodali jedan slajd, kliknite na slajd.
-
Da biste dodali sve slajdove, kliknite desnim tasterom miša na bilo koji slajd, a zatim izaberite stavku Umetni sve slajdove.
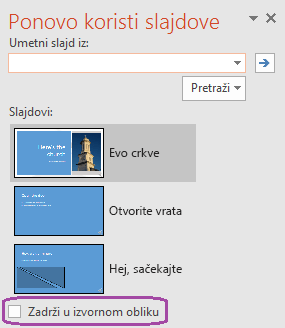
-
-
Otvorite postojeću prezentaciju ili kreirajte novu prezentaciju u koju želite da umetnete slajdove.
-
U normalnom prikazu, u oknu za navigaciju izaberite slajd posle kojih želite da umetnete ostale slajdove.
-
Na kartici Početak , u okviru Slajdovi kliknite na strelicu pored stavke Novi slajd, a zatim izaberite stavku Ponovo koristi slajdove.
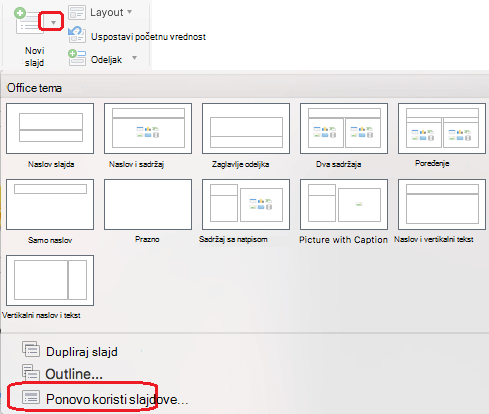
-
U dijalogu pronađite prezentaciju koju želite da umetnete i izaberite je. Kliknite na dugme U redu.
Kopije svih slajdova umeću se u prezentaciju. Ako su vam potrebne samo neke od njih, možete ih ukloniti tako što ćete ih izabrati u levom oknu i pritisnuti taster Delete na tastaturi. (Da biste izabrali više slajdova za brisanje, držite pritisnut taster

Napomena: U PowerPoint za veb slajdove iz drugih prezentacija možete da umetnete samo jednu po jednu.
-
Otvorite prezentaciju u koju želite da umetnete slajdove.
-
U oknu sa sličicama slajdova sa leve strane kliknite na slajd posle kojih želite da dodate slajd.
-
Na kartici Početak na traci, u grupi Slajdovi izaberite stavku Ponovo koristi slajdove.
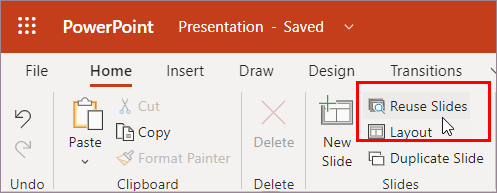
-
U oknu Search koje se otvori pronađite i izaberite datoteku prezentacije koja sadrži slajdove koje želite. Pojavljuje se lista slajdova koje je moguće ponovo da koristite.
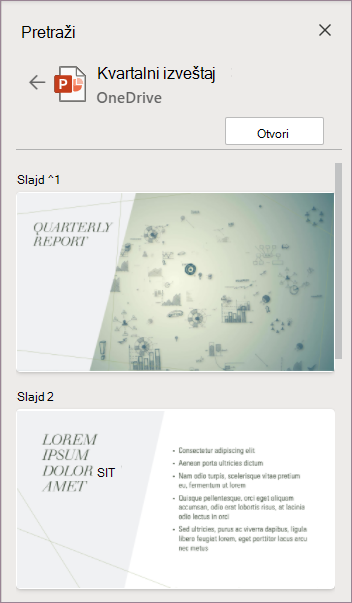
-
Zadržite pokazivač iznad željenog slajda i izaberite stavku Umetni slajd da biste ga ponovo koristili u prezentaciji. PowerPoint umeće slajd koji ste ponovo koristili posle trenutnog slajda.
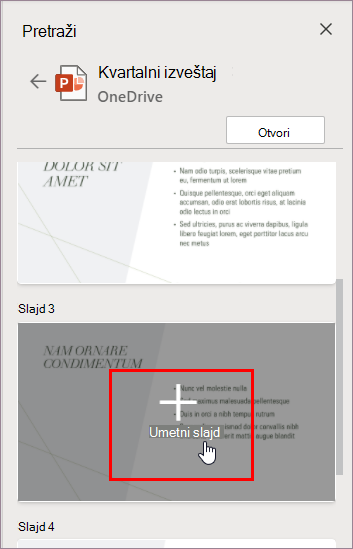
Uvoz slajdova iz druge prezentacije u trenutnu
-
U oknu sa sličicama sa leve strane izaberite slajd posle kojeg želite da umetnete uvezene slajdove.
-
Na kartici Početak izaberite stavku Ponovo koristi slajdove.
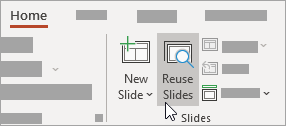
Okno Ponovna upotreba slajdova se otvara sa desne strane. Prikazuju se nedavne prezentacije.
-
Izaberite prezentaciju sa liste da biste videli pojedinačne slajdove u njemu.
-
Kliknite na sličicu slajda da biste je kopirali u trenutnu prezentaciju.
Uvezeni slajd podrazumevano zadržava boje i oblikovanje prezentacije iz koje dolazi.
-
Kada završite sa uvozom slajdova iz izabrane prezentacije, možete da zatvorite okno ili potražite druge slajdove za uvoz.
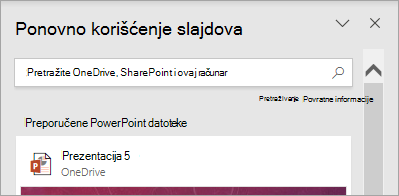
Više detalja
-
Polje za pretragu na vrhu okna Ponovno korišćenje slajdova vam omogućava da pretražite bilo koju prezentaciju, bilo da je uskladištena na čvrstom disku računara ili na SharePoint ili OneDrive za posao ili školu.
-
Dugme Potraži ispod polja za pretragu vam omogućava da istražite fascikle za ono što želite.
-
Slajd koji uvezete podrazumevano zadržava oblikovanje prezentacije iz koje dolazi. Međutim, dostupne su tri opcije oblikovanja. Kada se slajd umetne, on se pojavljuje u oknu sa sličicama sa leve strane i na sličici se pojavljuje iskačući meni (Ctrl ). Kliknite na njega da biste videli tri opcije lepljenja :
Opcija
Opis

Upotrebi odredišnu temu
Uvezeni slajd usvajanje šeme boja i stila trenutne prezentacije.

Čuvanje izvornog oblika
Uvezeni slajd zadržava šemu boja i stil prezentacije iz koje je došao.

Slika
Slika izvornog slajda umeće se na slajd koji je trenutno izabran u oknu sa sličicama sa leve strane. Slika može da se premesti i promeni veličina po potrebi.
Takođe pogledajte
Kopiranje i nalepljivanje slajdova
Upotreba biblioteke slajdova za deljenje i ponovnu upotrebu PowerPoint slajdova
Dodavanje, preraspoređivanje, dupliranje i brisanje slajdova u programu PowerPoint










