Alatke za profilisanje podataka pružaju intuitivne načine za čišćenje, transformaciju i razumevanje podataka upita, kao što su ključna statistika i distribucije. Pored toga, pomoću komande Prebrojavanje redova možete da dobijete i broj redova od svih podataka upita.
Power Query podrazumevano profilše podatke preko prvih 1000 redova. Da biste promenili profil tako da radi preko celog skupa podataka, u donjem levom uglu uređivača izaberite profil kolone na osnovu 1000 redova ili Profilkolone na osnovu celog skupa podataka.
-
Da biste otvorili upit, pronađite onaj koji je prethodno učitan iz programnog uređivača Power Query, izaberite ćeliju u podacima, a zatim izaberite stavku Upit > Uredi. Više informacija potražite u temi Kreiranje, učitavanje ili uređivanje upita u programu Excel.
-
Izaberite Prikaz.
-
U grupi Pregled podataka izaberite elemente koje želite da prikažete:
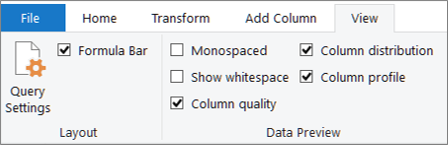
Sledi detaljniji detalj o dostupnoj statistici i dodatnim koracima koje možete da uradite.
Brze komande
Da biste dodatno očistili podatke dok prikazujete profile, sledeće komande su dostupne kada kliknete na dugme Još (...) u donjem desnom okviru raznih dijaloga: Zadrži duplikate,Zadrži greške ,Ukloni duplikate,Ukloni prazne stavke, Ukloni prazne stavke , Ukloni greške i Zameni greške. Više informacija potražite u temi Čuvanje iliuklanjanje dupliranih redova,Uklanjanje ili čuvanje redova sa greškama i Zamena vrednosti.
Kvalitet kolone
Prikazuje profile podataka koji ukazuju na ključne procente u trakastom grafikonu sa tri kategorije: Važeće (zeleno), Greška (crvena), Prazno (tamnosiva) za svaku kolonu.
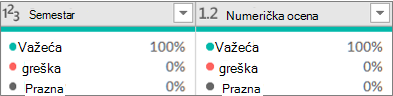
Hover over the display to see a summary pres. Izaberite stavku Još (...) da biste izvršili dodatne komande.
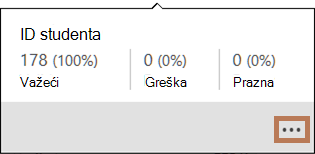
Savet Ako još uvek niste postavili opcije u grupi Pregled podataka na traci, možete brzo da vidite podatke profila kvaliteta kolone tako što ćete kliknuti desnim tasterom miša na tanku tamnosivu traku, a zatim izabrati stavku Prikaži vrh kolone kvaliteta. Takođe možete brzo da kopirate vrednosti podataka.
Distribucija kolona
Prikazuje vizuelizaciju učestalosti i raspodele u okviru svake kolone i sortira opadajućim redosledom vrednosti sa najvećom učestalošću.
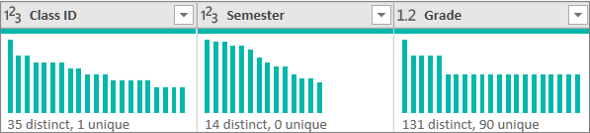
Hover over the bulleted items to see a summary rezime. Izaberite stavku Još (...) da biste izvršili dodatne komande.
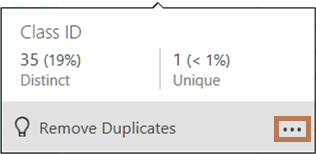
Profil kolone: Statistika kolona i raspodela vrednosti
Prikazuje detaljniji prikaz svake kolone i statistiku povezanu sa tim.
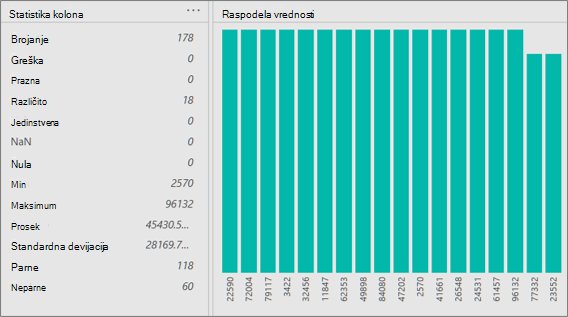
stavku Savet Sa desne strane izaberite stavku Još (...) da biste kopirali podatke.
Pored toga, možete da uradite sledeće:
-
Hover over each bar in the graph to see more detail. Da biste filtrirali tu traku, izaberite stavku Jednako ili Nije jednako. Za dodatne komande izaberite stavku Još (...) ili kliknite desnim tasterom miša na traku.
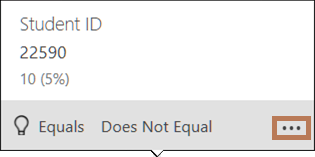
-
Sa desne strane izaberite stavku Još (...), izaberite Grupiši po ,a zatim izaberite dodatne komande, koje se razlikuju u zavisnosti od tipa podataka.
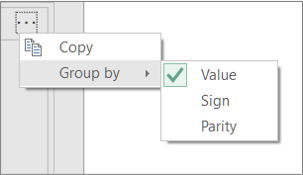
Možete da nastavite da vršite interakciju sa pojedinačnim vrednostima na grafikonu.
Često želite da vidite broj vraćenih redova kada dobijete podatke. Komanda Prebrojavanje redova vraća stvarni broj redova podataka i postavka Profil kolone ne utiče na njih.
-
Da biste otvorili upit, pronađite onaj koji je prethodno učitan iz programnog uređivača Power Query, izaberite ćeliju u podacima, a zatim izaberite stavku Upit > Uredi. Više informacija potražite u temi Kreiranje, uređivanje i učitavanje upita u programu Excel (Power Query).
-
Izaberite Transformiši> Prebrojavanje redova.
-
Opcionalno, u okviru Alatke za brojeve izaberite stavku Konvertuj u tabelu ili Konvertuj u listu kako biste mogli da učitate rezultate u radni list.
-
Opcionalno koristite različite komande brojeva u grupi Transformacija. Više informacija potražite u temi Dodavanje kolone zasnovane na tipu podataka.










