Skype za posao vam omogućava da ostanete u vezi sa osobama koje su vam važne putem razmene trenutnih poruka, e-pošte, audio i video poziva, trajnih soba za ćaskanje i sastanaka na mreži i prezentacija. Ovaj članak vas vodi kroz neke osnovne zadatke u programu Skype za posao da biste počeli da ga koristite.
Pronalaženje i dodavanje kontakta
-
U glavnom prozoru programa Skype za posao, u prikazu „Kontakti“, u polju za pretragu otkucajte ime, IM adresu ili broj telefona (ako je osoba u vašoj organizaciji). Dok kucate, rezultati pretrage će se pojavljivati ispod polja za pretragu, a kartice će se menjati: „Grupe“, „Status“, „Odnosi“ i „Novo:“
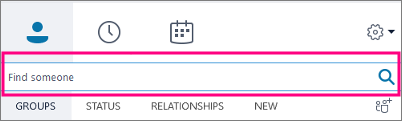
u Mojim kontaktima i Skype direktorijumu:
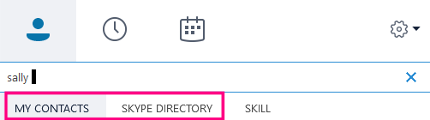
-
Ako je osoba koju tražite u vašoj organizaciji, neka bude izabrana kartica „Moji kontakti“ (ovo je podrazumevano). Kada je izabrana kartica Moji kontakti, Skype za posao obavlja pretragu u adresaru vaše organizacije.
Ako osoba koju tražite nije u vašoj organizaciji, ali vi znate da ona ima Skype nalog, kliknite na karticu „Skype direktorijum“ da biste je pronašli među milionima Skype korisnika. Ako znate Skype korisničko ime i lokaciju te osobe, brzo ćete suziti pretragu.
-
Kad na spisku vidite osobu koju želite da dodate, postavite pokazivač na sliku (ili u oblast za prikazivanje slike).
Ako osoba nije u vašoj organizaciji (Moji kontakti), a vi želite da je dodate u neku od vaših grupa, kliknite na dugme Još opcija, a zatim odaberite Dodaj u spisak kontakata (a zatim izaberite neku od svojih grupa) ili Dodaj u omiljene lokacije.
Ako je ta osoba Skype korisnik i želite da je dodate u neku od svojih grupa, kliknite na dugme Dodaj u kontakte, a zatim odaberite jednu od grupa ili grupu omiljenih lokacija da biste je dodali.
Napomena: Neke osobe mogu da imaju organizacijin nalog i Skype nalog. Ako radite s nekom osobom, a prijatelji ste i privatno, možete da dodate njena oba identiteta u svoje kontakte.
Slanje trenutne poruke (IM)
-
Pronađite osobu kojoj želite da pošaljete trenutnu poruku. Uradite nešto od sledećeg:
-
Postavite pokazivač iznad slike osobe na spisku kontakata i kliknite na dugme Trenutna poruka.

-
Kliknite dvaput bilo gde na spisku kontakta te osobe.
-
Kliknite desnim tasterom miša na spisak te osobe i izaberite Pošalji trenutnu poruku.
-
-
Otkucajte poruku na dnu prozora razgovora.
-
(Opciono) Uradite nešto od sledećeg da biste poslali datoteku ili sliku.
-
Prevucite i otpustite sačuvanu datoteku u oblast za unos teksta.
-
Kopirajte i nalepite sačuvanu datoteku ili neku sliku iz Office programa u oblast za unos teksta.
-
Pritisnite taster PrtScn na tastaturi da biste sliku uhvatili direktno sa ekrana, a zatim je nalepite u oblast za unos teksta.
-
-
Pritisnite taster Enter na tastaturi da biste poslali poruku.
-
(Opciono) Dodajte druge osobe u razgovor prevlačenjem njihovog spiska kontakta sa vašeg spiska kontakata u prozor razgovora.
Provera audio-uređaja
-
U glavnom prozoru programa Skype za posao, idite na Alatke > Opcije > Audio uređaj, a zatim odaberite željeni uređaj.
-
Kliknite na zelenu strelicu pored zvučnika da biste čuli probni ton i prevucite klizač ako treba da podesite jačinu zvuka.
-
Da biste testirali jačinu zvuka mikrofona, pričajte nekoliko sekundi. Jačina zvuka je optimalna kada traka toka dostigne sredinu oblasti za testiranje. Prevlačite klizač pored mikrofona da biste podesili jačinu zvuka mikrofona.
-
Kliknite na dugme sa zelenom strelicom pored stavke Zvono da biste čuli uzorak zvona kada primite poziv, a zatim prevucite klizač da biste podesili jačinu zvuka zvona.
-
Kliknite na dugme Proveri kvalitet zvuka i pratite uputstva da biste snimili kratku poruku i reprodukovali je. Podesite zvuk po potrebi. Imajte u vidu da ova opcija možda neće biti dostupna za vaš nalog.
-
Ako imate više audio uređaja, možete izabrati da oba zvone kada primite poziv. U okviru Sekundarni zvuk zvona izaberite Takođe zvoni, a zatim izaberite dodatni uređaj.
Takođe možete da izaberete opciju Ponovo uključi kada telefon zazvoni, što će automatski uključiti zvučnike ako su isključeni kada primite Skype za posao poziv.
-
Izaberite Dozvoli reprodukciju stereo zvuka kad je dostupna da biste obezbedili da najbolji kvalitet zvuka bude dostupan tokom sastanka.
-
Kliknite na dugme U redu kada završite.
Savet: Možete da izaberete različite uređaje za mikrofon i zvučnike u svakom odeljku. Ali da biste izbegli eho, najbolje je da koristite isti uređaj za oba. Ako morate da koristite različite uređaje, smanjite eho tako što ćete smanjiti jačinu zvuka zvučnika.
Ako svoj uređaj ne vidite na spisku, uverite se da je povezan direktno sa računarom i pratite uputstva koja su došla uz uređaj da biste ga instalirali.
Upućivanje poziva
-
Postavite pokazivač na spisak kontakata za osobu koju želite da pozovete.
-
Kliknite na ikonu Telefon da biste pozvali kontakt.
ili
Kliknite na strelicu pored ikone Telefon i izaberite drugi broj.
Poziva pomoću tastature telefona
-
U glavnom prozoru programa Skype za posao, kliknite na karticu „Telefon“.
-
Kliknite na brojeve na tastaturi telefona ili otkucajte broj u polju za pretragu.
-
Kliknite na dugme Pozovi.
Odgovaranje na poziv
Kada vas neko pozove, na ekranu iskače obaveštenje.
Uradite nešto od sledećeg:
-
Da biste odgovorili na poziv, kliknite bilo gde na oblast fotografije.
-
Kliknite na dugme Zanemari da biste odbacili poziv i poslali u govornu poštu.
-
Kliknite na dugme Opcije da biste preduzeli druge radnje:
-
Pošaljite poziv u govornu poštu.
-
Da biste preusmerili poziv, izaberite stavku Mobilni telefon ili Kuća.
-
Odgovaranje Igor PORUKA umesto zvuka ili video zapisa
-
Podesite na opciju Ne uznemiravaj da biste odbacili poziv i izbegli ostale pozive.
-
Ako dobijete video poziv, ali želite da odgovorite samo zvukom, izaberite stavku Odgovori samo zvukom.
-
Deljenje radne površine ili programa
Skype za posao omogućava da delite informacije na računaru na nekoliko načina:
-
Kliknite na dugme deli sadržaj

-
Delite radnu površinu da biste delili sadržaj na radnoj površini.
-
Delite prozor, a zatim izaberite određeni prozor ili dokument koji želite da delite.
-
Delite PowerPoint datoteke da biste delili PowerPoint datoteku.
-
-
Vaš Skype za posao status će se promeniti u Izlaganje i nećete primati trenutne poruke ili pozive.
-
Koristite traku sa alatkama deljenja na vrhu ekrana da biste zaustavili deljenje ili dali kontrolu učesnicima.










