Ova tema pruža postupna uputstva i najbolje prakse za pravljenje SharePoint pristupačnosti i otključavanja sadržaja svima, uključujući osobe sa umanjenim sposobnostima.
SharePoint ugrađeno mnogo funkcija koje pomažu osobama sa različitim sposobnostima da koriste vašu lokaciju i doprinose joj. U ovoj temi saznaćete, na primer, kako da odaberete pristupačan izgled lokacije tako da osobe sa slabim vidom mogu lakše da čitaju sadržaj. Takođe ćete saznati kako da dodate alternativni tekst slikama kako bi ljudi koji koriste čitače ekrana mogli da preslušaju o čemu se radi na slici. Možete i da čitate o tome kako da koristite fontove, boje i teme da biste povećali inkluzivnost lokacije pre nego što je objavite.
Ovaj članak je za osobe koje koriste SharePoint za zadatke kao što su saradnja ili organizovanje biblioteke dokumenata. Ovo nije vodič za administratore i nisu potrebne posebne veštine.
Dakle, vaš tim sada ima novi sistem SharePoint 2013. Želite da kreirate lokaciju i želite da svi mogu da je koriste, uključujući osobe sa umanjenim sposobnostima.
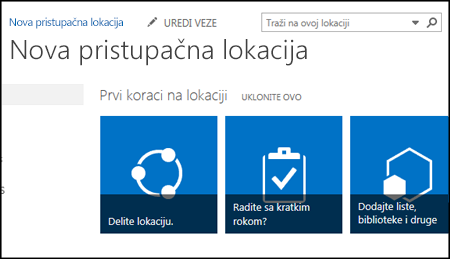
Imate sreće. SharePoint 2016 olakšava postizanje odgovarajućeg kontrasta boja, dodavanje alternativnog teksta i tako dalje – što su sve stavke koje vidite na mnogim listama za proveru koje se odnose na pristupačnost. Pored toga, sistem SharePoint je detaljno testiran kako bi se obezbedilo da, bez ikakvih dodatnih radnji, osobe mogu da koriste lokacije bez upotrebe miša. Možete da se krećete po bilo kojoj SharePoint stranici i izaberete bilo koje dugme ili naredbu koristeći samo tastaturu
Ovaj članak namenjen je osobama koje koriste SharePoint za uobičajene zadatke, kao što je saradnja ili biblioteka dokumenata. U njemu se ne podrazumeva da imate ikakve posebne veštine, već samo uobičajeno znanje o računarima.
Želite da kreirate pristupačnu SharePoint lokaciju? Počnimo.
Izaberite jednu od sledećih mogućnosti.
Prvi korak – kreirajte novu lokaciju
Pratite sledeće korake da biste kreirali lokaciju.
-
Na traci za navigaciju na vrhu stranice izaberite stavku Lokacije.
-
Na stranici „Lokacije“ kliknite na dugme nova lokacija.
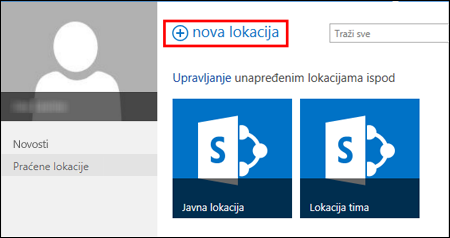
-
U dijalogu Pokreni novu lokaciju imenujte lokaciju, a zatim kliknite na dugme Kreiraj.
Saveti:
-
Kada prvi put izaberete stavku Lokacije, za vreme postavljanja vaše lokacije videćete neke ekrane za postavljanje lokacije i uputstva. Možda ćete morati malo da sačekate, a zatim ponovo da izaberete stavku Lokacije pre nego što pređete na sledeći korak.
-
U zavisnosti od toga kako je lokacija postavljena, možda ćete morati da imenujete još jednu osobu koja će takođe moći da upravlja lokacijom i navedete koliko sadržaj treba da bude bezbedan.
-
Lokacija će biti kreirana na lokaciji koju je administrator unapred definisao i pojaviće se među lokacijama koje pratite. Lokacija neće naslediti postavke dozvola ili navigacije drugih lokacija. Kad kreirate lokaciju, možete da dodate dokumente i slike, delite lokaciju sa drugima, promenite izgled i sve napravite tako da bude pristupačno.
Brendirajte lokaciju naslovom, opisom i logotipom
Kad kreirate SharePoint sajt, jedan od prvih koraka je da mu date ime, opis i logotip. To je prvi korak prema pristupačnosti, jer dodajete tekstualnu alternativu (alt tekst) slici, onoj koju koristite za logotip. Alternativni tekst je jedna od najvažnijih stvari koje možete da dodate kako biste veb sajt napravili pristupačnim. Pomoćne tehnologije, kao što su čitači ekrana, čitaju naglas alternativni tekst osobama koje ne mogu da vide ekran.
Da bi slika logotipa bila pristupačna, jednostavno napišite opis za nju. SharePoint koristi opis da bi umesto vas kreirao alternativni tekst u HTML kodu.
-
Izaberite stavke Postavke

-
U okviru Izgled i doživljaj izaberite stavku Naslov, opis i logotip.
-
Unesite naslov i opis.
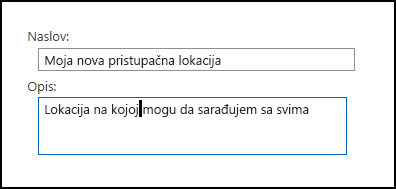
-
Unesite lokaciju za datoteku slike logotipa, a zatim kreirajte opis.
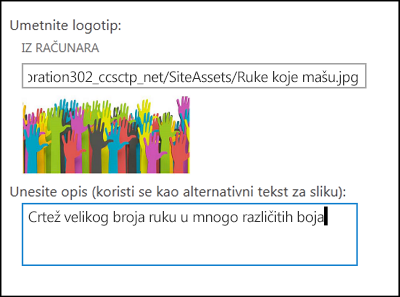
-
Kliknite na dugme U redu.
Kad se vratite na matičnu stranicu lokacije, videćete rezultate.
Postignite da lokacija odlično izgleda koristeći pristupačnu temu
Sledeći korak prema pristupačnosti povezan je sa bojom i kontrastom. Boja i kontrast su važni za pristupačnost. Slabovidim osobama, kao što su osobe sa makularnom degeneracijom, potrebna je određena količina kontrasta kako bi mogle da vide šta je na ekranu. Takođe je važno pažljivo birati boje, jer osobe koje ne raspoznaju boje ne mogu da razlikuju određene boje. Na primer, osoba koja ne raspoznaje crvenu i zelenu boju vidi te boje kao da su iste.
Da bi olakšao ovaj korak, SharePoint sadrži kolekciju tema spremnih za upotrebu. Ako ranije niste koristili teme, tema je kolekcija izbora boja, rasporeda na stranici, fonta i tako dalje.
Koristite ugrađenu pristupačnu temu
-
Na novona napravljenoj lokaciji kliknite na pločicu sa stilom Koji je vaš stil?
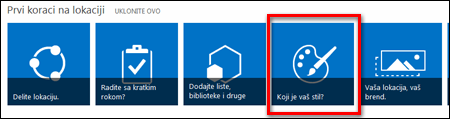
-
Na stranici Promenite izgled pregledajte dostupne predloške.
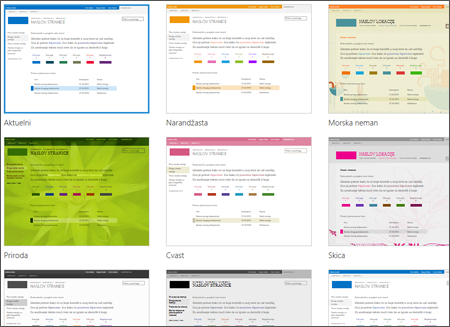
-
Da biste izabrali potpuno pristupačnu, testiranu temu za boju i kontrast, izaberite temu Office.
Ako odaberete temu Office , ne morate da testirate boju. Ako želite da koristite drugačiju temu, pogledajte sledeći odeljak, Prilagodite sopstvenu kombinaciju boja, u kojem ćete pronaći informacije o tome kako da kreirate pristupačnu kombinaciju boja. -
Tema koju ste izabrali pojavljuje se na sledećoj stranici. Da biste videli više, izaberite stavku Isprobajte. Ili, da biste izabrali drugu temu, izaberite stavku Počnite iz početka.
Prilagodite sopstvenu kombinaciju boja
Ako želite da koristite drugačiju temu, moguće je odabrati drugačiju kombinaciju boja koja je pristupačna. Moraćete da je testirate kako biste se uverili da je pristupačna, ali alatke za testiranje se lako koriste.
Da biste prilagodili boje kad odaberete temu, potražite meni Boja na stranici koja prikazuje vašu temu.
-
Kliknite na strelicu nadole u okviru sa bojama da biste videli ugrađene opcije:
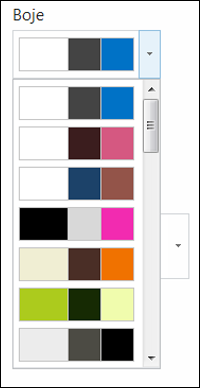
-
Izaberite jednu, a zatim izaberite stavku Isprobajte da biste videli sliku sa odabranim bojama.
-
Ako vam se sviđa, kliknite na dugme Da, zadrži je. Ako želite da je promenite, izaberite stavku Ne, nije dobro da biste se vratili.
Proverite pristupačnost izbora
Trebalo bi da proverite svoj izbor kako biste bili sigurni da je pristupačan. Da biste proverili kontrast, možete koristiti neku od besplatnih alatki sa pouzdane veb lokacije. Evo nekoliko opcija koje možete da koristite.
-
Od preduzeća Paciello Group, Analizator kontrasta boja
Sledeći koraci
Da biste pronašli više resursa o pristupačnosti, idite na odeljak Pripremite se – izgradite pristupačni SharePoint sajt
Da biste saznali više o dodavanju na novi sajt, idite na sajt Dodavanje pristupačnog sadržaja i slika na sajt
U ovoj temi
Create pristupačnu lokaciju
SharePoint Moderno iskustvo u programu Microsoft 365 olakšava kreiranje, pravljenje i prilagođavanje sajta koji svi mogu da koriste. SharePoint lokacija nudi predloške lokacije koji sadrže unapred popunjene stranice, predloške stranica, predloške objava vesti i veb segmente koji se mogu prilagoditi potrebama publike.
Prilikom kreiranja nove lokacije ili dodavanja nove stranice, odaberite predložak sa jakim kontrastom boja, kao što je crni tekst na beloj pozadini ili obrnuto. Odgovarajuća boja i kontrast mogu da pomognu slabovidim osobama da lakše čitaju sadržaj na stranici. Za nove stranice možete da odaberete i opciju Prazno da biste kreirali stranicu od početka bez unapred dizajniranog oblikovanja, a zatim da dodate željene elemente stila.
Postupna uputstva o tome kako da kreirate sajt potražite na lokaciji Create u sistemu SharePoint. Da biste saznali kako da kreirate stranice, idite Create i koristite moderne stranice na SharePoint lokaciji.
Možete da promenite predložak lokacije i prilagodite izgled lokacije čak i nakon kreiranja. Uputstva potražite u članku Primena i prilagođavanje predložaka SharePoint sajtai Prilagođavanje SharePoint lokacije.
Napomena: Ako ne vidite opciju Promeni izgled u meniju Postavke, verovatno nemate dozvolu da promenite ovu postavku. Više informacija potražite u članku Razumevanje nivoa dozvola ili se obratite administratoru.
Organizovanje sadržaja u pristupačne odeljke
Da biste kreirali organizovane i pristupačne rasporede na stranici, po mogućstvu koristite odeljke sa jednom kolonom pune širine. Jednostavno strukturirani odeljci lakše se kreću pomoću pomoćnih tehnologija nego odeljaka u kojima je, na primer, sadržaj razdeljen na nekoliko uporednih kolona. Pokušajte da ne naslažete više odeljaka sa različitim brojevima kolona jer to može odvlačiti pažnju osobama sa umanjenim sposobnostima i osobama koje su neurodiverzne.
Postupna uputstva o tome kako da dodate odeljke potražite u članku Dodavanje odeljaka i kolona na SharePoint modernoj stranici.
Promena boje pozadine odeljka
Obavezno koristite pristupačnu boju pozadine u odeljcima.
-
U odeljku izaberite stavku

-
U okviru Senčenje pozadine odeljka izaberite opciju sa najjačim kontrastom između boja teksta i pozadine.
Korišćenje ugrađenih stilova naslova u veb segmentima
Naslovi treba da budu skenirani, vizuelno i pomoću pomoćne tehnologije. Idealno bi bilo da naslovi objašnjavaju o čemu se radi u odeljku, veb segmentu ili stranici. Koristite ugrađene stilove naslova i kreirajte opisne tekstove naslova da biste olakšali korisnicima čitača ekrana da odrede strukturu odeljka, veb segmenta ili stranice i da se kreću po naslovima.
Organizujte naslove navedenim logičkim redosledom. Na primer, koristite "Naslov 1", "Naslov 2, a zatim "Naslov 3" umesto "Naslov 3", "Naslov 1", a zatim "Naslov 2". Organizujte informacije u veb segmentima u male delove. Idealno bi bilo da svaki naslov obuhvata samo nekoliko pasusa.
Postupna uputstva o tome kako da radite sa naslovima potražite u članku Dodavanje pristupačnog sadržaja i veza na SharePoint Online sajt.
Izbegavajte korišćenje tabela
Uopšte uzev, izbegavajte tabele ako je to moguće i predstavite podatke na drugi način, kao što su pasusi sa naslovima. Tabele sa fiksnom širinom mogu se teško čitati osobama koje koriste lupu zato što takve tabele nameću da sadržaj bude određene veličine. To čini font veoma malim, što primorava korisnike lupe da se pomeraju horizontalno, posebno na mobilnim uređajima.
Ako morate da koristite tabele, koristite sledeća uputstva da biste se uverili da je tabela što pristupačnija:
-
Izbegavajte tabele fiksne širine.
-
Uverite se da se tabele ispravno prikazuju na svim uređajima, uključujući telefone i tablet računare.
-
Ako imate hiperveze u tabeli, uredite tekst veze kako bi imale smisla i da ne bi prekidale sredinu rečenice.
-
Uverite se da se sadržaj tabele i stranice lako čita pomoću lupe. Prikažite ga na mobilnom uređaju da biste se uverili da ljudi neće morati da horizontalno pomeraju stranicu na telefonu, na primer.
Korišćenje zaglavlja tabele
Čitači ekrana prate njihovu lokaciju u tabeli tako što broje ćelije tabele. Ako je tabela ugnežđena u okviru druge tabele ili ako je ćelija objedinjena ili razdeljena, čitač ekrana gubi mogućnost brojanja i posle toga ne može da pruži korisne informacije o tabeli.
Prazne ćelije u tabeli mogu da zbune nekoga ko koristi čitač ekrana tako da misli da u tabeli nema više ničega. Koristite jednostavnu strukturu tabele samo za podatke i navedite informacije o zaglavlju kolone. Čitači ekrana koriste i informacije o zaglavlju kako bi identifikovali redove i kolone.
-
Postavite kursor bilo gde u tabeli.
-
Na traci sa alatkama veb segmenta izaberite stavku

-
U okviru Stilovi tabele izaberite stil sa redom zaglavlja i jakim kontrastom boja , kao što je zaglavlje u boji zaglavlja ili teme.
-
Otkucajte tekstove zaglavlja.
Organizovanje sadržaja u pristupačne liste
Da biste olakšali čitačima ekrana da čitaju sadržaj u odeljku, veb segmentu ili stranici, organizujte informacije u male odlomke kao što su liste sa znakovima za nabrajanje ili numerisane liste.
-
Na traci sa alatkama veb segmenta izaberite stavku


-
Otkucajte tekst za stavku liste.
-
Da biste dodali još jednu stavku sa liste, pritisnite taster Enter, a zatim otkucajte tekst stavke liste.
Savet: Da biste kreirali naprednije, složenije i prilagodljive liste u svrhe praćenja, na primer, možete da koristite aplikaciju Microsoft Lists i povežete liste saSharePoint lokacijom. Uputstva potražite Create listu.
Dodavanje alternativnog teksta slikama
Alternativni tekst pomaže osobama koje ne mogu da vide ekran da razumeju šta je važno na slikama, oblicima, SmartArt grafici, grafikonima i drugim vizuelnim elementima. U alternativnim tekstu ukratko opišite sliku, njenu nameri i šta je važno u vezi sa slikom. Čitači ekrana čitaju opis korisnicima koji ne mogu da vide sadržaj.
Savet: Da biste napisali dobar alternativni tekst, obavezno prenesite sadržaj i svrhu slike na sažet i jasan način. Alternativni tekst ne bi trebalo da bude duži od kratke rečenice ili dve – u većini slučajeva će nekoliko pažljivo izabranih reči biti dovoljno. Ne ponavljajte okolni tekstualni sadržaj kao alternativni tekst i ne koristite fraze koje upućuju na slike, na primer, „grafika“ ili „slika“. Više informacija o pisanju alternativnog teksta potražite u članku Sve što treba da znate da biste napisali efikasan alternativni tekst.
Izbegavajte korišćenje teksta na slikama kao jedinog metoda prenošenja važnih informacija. Ako morate da koristite sliku koja sadrži tekst, ponovite tekst u veb segmentu.
Na primer, ako je slika u pozadini čisto ukrasna, pomenite je u alternativnom tekstu.
Za audio i video sadržaj, pored alternativnog teksta, uključite i skriveno titlovanje za osobe sa umanjenim sposobnostima sluha.
Dodatne informacije o tome kako da se uverite da su vizuelni i mediji inkluzivni potražite u članku Dodavanje pristupačnih slika i medija na SharePoint Online lokaciju.
Dodavanje alternativnog teksta slici u pozadini u oblasti naslova
Ako koristite sliku u pozadini u veb segmentu oblasti naslova, proverite da li ste mu dodali alternativni tekst.
-
U veb segmentu oblasti naslova izaberite stavku

-
U polju Alternativni tekst otkucajte alternativni tekst za sliku u pozadini.
Dodavanje alternativnog teksta slikama u veb segmentima koji nisu oblasti naslova
-
Izaberite sliku, a zatim izaberite stavku

-
U polju Alternativni tekst otkucajte alternativni tekst za sliku.
Create pristupačnim tekstovima hiperveze
Osobe koje koriste čitače ekrana ponekad skeniraju listu veza. Veze bi trebalo da prenose jasne i tačne informacije o odredištu. Na primer, izbegavajte da koristite tekstove veze kao što su "Kliknite ovde", "Pogledajte ovu stranicu", Idite ovde" ili "Saznajte više". Umesto toga uključite pun naslov odredišne stranice.
Savet: Ako naslov na odredišnoj stranici hiperveze pruža tačan rezime toga što je na stranici, koristite ga za tekst hiperveze. Na primer, tekst ove hiperveze podudara se sa naslovom na odredišnoj stranici: Create više sa Microsoft predlošcima.
Postupna uputstva o tome kako da kreirate hiperveze potražite u članku Dodavanje pristupačnog sadržaja i veza na SharePoint Online sajt.
Korišćenje pristupačnog oblikovanja i boje fonta
Pristupačni font ne isključuje niti usporava brzinu čitanja bilo koga ko čita tekst na sajtu, uključujući osobe sa slabim vidom ili osobe sa umanjenim sposobnostima za čitanje. Odgovarajući font poboljšava čitljivost i čitljivost teksta na stranici.
Da biste smanjili opterećenje čitanja, izaberite poznate sans serif fontove kao što su Arial ili Calibri. Izbegavajte korišćenje svih velikih slova i previše kurziva ili podvlačenja.
Osoba sa oštećenim vidom može da propusti značenje koje prenete određene boje. Na primer, dodajte podvlačenje tekstu hiperveze kodiranom bojom kako bi osobe koje ne raspoznaju boje znale da je to veza čak i ako ne mogu da vide boju. Razmotrite podebljavanje naslova ili korišćenje većeg fonta za njih.
Tekst na lokaciji trebalo bi da bude čitljiv u režimu visokog kontrasta. Na primer, koristite svetle boje ili šeme boja visokog kontrasta na suprotnim krajevima spektra boja. Crno-bele šeme olakšavaju osobama koje ne raspoznaju boje da naprave razliku između teksta i oblika.
Uputstva o tome kako da radite sa fontovima i tekstom potražite u članku Dodavanje pristupačnog sadržaja i veza na SharePoint Online sajt i Dodavanje teksta u SharePoint prostor.
Testiranje pristupačnosti pomoću čitača ekrana
Kada lokacija ili stranica budu spremne za objavljivanje, možete da pokušate da se krećete kroz sadržaj koristeći čitač ekrana, na primer Narator. Narator se dobija uz Windows, tako da nema potrebe da bilo šta instalirate. Ovo je jedan dodatni način za uočivanje problema u navigaciji ili alternativnog teksta, na primer.
Savet: Da biste proverili kontrast boja, možete da koristite jednu od besplatnih alatki sa pouzdane veb lokacije, na primer, Analizator kontrasta boja ili Kontrolor kontrasta boja.
-
Pokrenite čitač ekrana. Na primer, da biste pokrenuli narator, pritisnite kombinaciju tastera Ctrl+taster sa Windows logotipom+Enter.
-
Pritiskajte kombinaciju tastera Ctrl+F6 dok fokus, plavi pravougaonik, ne bude na komandnoj traci.
-
Pritisnite taster Tab jednom, a zatim pritiskajte taster sa strelicom nadole da biste se pomerali nadole na stranici. Rešite sve probleme sa pristupačnošću na koje naiđete.
-
Izađite iz čitača ekrana. Na primer, da biste izašli iz naratora, pritisnite kombinaciju tastera Ctrl+taster sa Windows logotipom+Enter.
Takođe pogledajte
Resursi za kreiranje pristupačnih sajtova u usluzi SharePoint Online
Promena navigacije na SharePoint sajtu
Učinite Outlook e-poštu pristupačnom osobama sa umanjenim sposobnostima
Učinite PowerPoint prezentacije pristupačnim osobama sa umanjenim sposobnostima
Učinite Word dokumente pristupačnim osobama sa umanjenim sposobnostima
Učinite Excel dokumente pristupačnim osobama sa umanjenim sposobnostima
Učinite OneNote beležnice pristupačnim osobama sa umanjenim sposobnostima
Učinite Visio dijagram pristupačnim osobama sa umanjenim sposobnostima
Učinite dizajn Sway pristupačnim osobama sa umanjenim sposobnostima
Tehnička podrška za korisnike sa umanjenim sposobnostima
Microsoft svim klijentima želi da obezbedi najbolji mogući utisak pri radu. Ako imate umanjene sposobnosti ili pitanja u vezi sa pristupačnošću, za tehničku pomoć se obratite Microsoft službi Answer Desk za osobe sa umanjenim sposobnostima. Tim za podršku službe Answer Desk za osobe sa umanjenim sposobnostima obučen je za korišćenje mnogih popularnih asistivnih tehnologija i može da pruži pomoć na engleskom, španskom, francuskom i američkom znakovnom jeziku. Idite na sajt „Microsoft Answer Desk za osobe sa umanjenim sposobnostima“ da biste saznali kontakt detalje za svoj region.
Ako ste korisnik iz državne institucije, privredne organizacije ili velikog preduzeća, obratite se službi Answer Desk za osobe sa umanjenim sposobnostima za velika preduzeća.











