|
Beleške Ova funkcija je u opštoj dostupnosti (GA) u Microsoft 365 mesečnom kanalu izdanja od maja 2022. Ako ste na Microsoft polugodišnji enterprise kanalu, on je dostupan u decembru 2022. Više informacija o tome kako da učestvujete potražite u članku aka.ms/AccessAndPowerPlatform. |
Ako želite da migrirate Access polje sa više vrednosti u polje "Izbori dataverse", evo kako da ga kreirate u programu Access kako bi operacija bila uspešna.
-
U oknu za navigaciju kliknite desnim tasterom miša na ime tabele, a zatim izaberite stavku Prikaz dizajna.
-
U okviru Ime polja, u prvo dostupno prazno polje unesite ime, kao što je "Polje izbora".
-
U okviru Tip podataka, sa desne strane imena polja koje ste upravo uneli izaberite stavku Broj sa padajuće liste.
-
Izaberite istu padajuću listu, a zatim izaberite stavku Čarobnjak za pronalaženje.
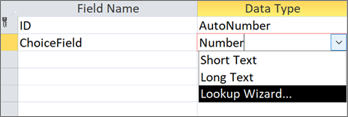
-
Na prvoj stranici čarobnjaka za pronalaženje izaberite stavku Otkucaću željene vrednosti, a zatim kliknite na dugme Dalje.
-
Na drugoj stranici čarobnjaka za pronalaženje, u polje Broj kolona unesite 2.
-
U polja u okviru Kolone1 i Kolona2 unesite sledeće vrednosti:
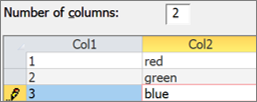
-
Između zaglavlja Kolona1 i Kolona2 izaberite znak za razdvajanje

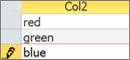
-
Da biste završili čarobnjak za pronalaženje, izaberite stavku > Dalje > završi.
-
Kliknite desnim tasterom miša na zaglavlje imena tabele, a zatim izaberite stavku Sačuvaj.
-
Kliknite desnim tasterom miša na zaglavlje imena tabele, a zatim izaberite stavku Prikaz lista sa podacima.
-
Kreirajte nekoliko zapisa da biste potvrdili da polje Izbora radi na očekivani način:
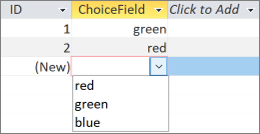
-
Kliknite desnim tasterom miša na zaglavlje imena tabele, izaberite stavku Zatvori, a zatim potvrdite operaciju.
-
U oknu za navigaciju kliknite desnim tasterom miša na ime tabele, a zatim izaberite stavku Izvezi> Dataverse.
-
Pratite korake da biste migrirali tabelu u Dataverse. Obavezno izaberite opciju Otvori URL adresu tabele Dataverse kada završite.
Više informacija potražite u članku Migriranje Access podataka u dataverse. -
Nakon uspešnog dovršavanja migracije, Dataverse otvara tabelu. U gornjem desnom uglu izaberite stavku <tabele> > Sve kolone.
-
Pronađite polje izbora na listi kolona.
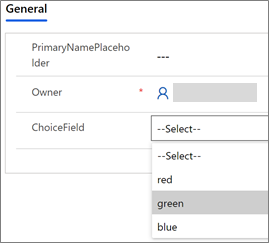
-
U programu Access, promenite podatke, a zatim izaberite stavku Početak> Osveži sve.
-
Vratite se na prikaz Dataverse u 17. koraku, a zatim izaberite stavku Osveži podatke da biste videli ažurirane podatke na stranici.










