Traka To-Do je jedno od okna koje možete da dodate u klasični Outlook za Windows. Traku sa alatkama To-Do koristite da biste prikazali predstojeće događaje kalendara, listu zadataka ili omiljene kontakte.
Napomena: Traka To-Do dostupna u klasičnom programu Outlook. U programima Outlook i Microsoft 365 zadaci se prikazuju uz "Moj dan" i upravljaju pomoću aplikacije "Zaduženja". Dodatne informacije potražite u članku Kreiranje zadataka pomoću zaduženja u programu Outlook.
Saznajte koju verziju programa Outlook koristite tako što ćete proveriti da li na traci postoji kartica Datoteka. Ako imate karticu Datoteka, koristite klasični Outlook. Ako se datoteka ne pojavi, koristite novi Outlook.
Uključivanje ili To-Do uključivanje ili isključivanje trake sa To-Do
-
Da biste prikazali To-Do, izaberite stavku Prikaži> zaduženja.
-
Izaberite stavku Kalendar, Zadaci ili Osobe. Možete da izaberete jedan tip stavke za prikaz na To-Do traci, dva tipa stavki ili sve tri.
-
Da biste isključili To-Do, izaberite stavku Prikaži> zaduženja > isključeno.
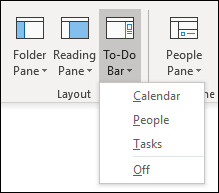
Prilagođavanje To-Do trake
Odeljci na To-Do pojavljuju se redosledom koji ste dodali. Dakle, ako ste dodali odeljak Kalendar, onda se odeljak Zadaci, pa odeljak Osobe, oni pojavljuju tim redosledom. Ako želite da promenite redosled, moraćete da zatvorite različite odeljke i ponovo ih dodate redosledom kojim želite da se pojavljuju.
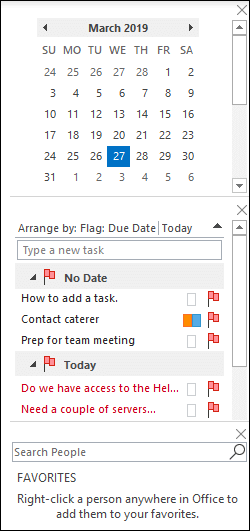
Na primer, ako ste dodali prikaz Zadaci, onda prikaz Osobe, a zatim prikaz Kalendar i želite da prikažete Kalendar na vrhu To-Do trake umesto dna, koristite sledeće korake.
-
Izaberite stavku > traku zaduženja > zadataka da biste sakrili prikaz Zadaci.
-
Izaberite stavku Prikaži > zaduženja >"Osobe" da biste sakrili prikaz Osobe.
-
Sada bi trebalo da se prikazuje samo prikaz Kalendar.
-
Izaberite stavku Prikaz > zaduženja > osobe da biste prikaz Osobe postavili direktno ispod prikaza Kalendar.Iliizaberite stavku Prikaži > zaduženja > zadataka da biste postavili prikaz Zadaci direktno ispod prikaza Kalendar.
Prilagođavanje redosleda sortiranja zadataka na To-Do traci
Ako želite da prilagodite redosled sortiranja stavki zadataka na To-Do, koristite sledeće korake.
-
Na vrhu oblasti zadataka To-Do trake izaberite stavku Rasporedi po: Zastavica: Krajnji rok, a zatim izaberite stavku Rasporedi po da biste promenili način organizovanja zadataka.
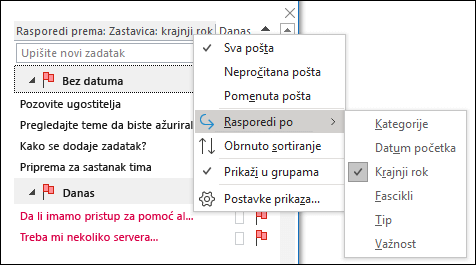
-
Da biste sortirali zadatke u suprotnom redosledu, kliknite na strelicu nagore ili nadole na desnoj strani trake To-Do da biste obrnuli redosled sortiranja.
Promena kontakata koji se pojavljuju u odeljku Osobe na To-Do traci
Svi kontakti koje ste dodali u omiljene se pojavljuju u odeljku Osobe na To-Do traci.
-
Da biste dodali kontakt u omiljene lokacije, kliknite desnim tasterom miša na ime osobe iz e-poruke ili iz fascikle "Kontakti" i izaberite stavku Dodaj u omiljene. Ta osoba će se sada pojaviti u odeljku Osobe To-Do traci, ako ste omogućili taj odeljak.
-
Da biste uklonili kontakt iz omiljenih kontakata, kliknite desnim tasterom miša na ime osobe na traci To-Do i izaberite stavku Ukloni iz omiljenih lokacija. Ta osoba se i dalje nalazi u fascikli "Kontakti", ali se neće pojaviti na To-Do traci.
Napomena: Nije moguće prilagoditi odeljak kalendara na To-Do traci.
Stalno držanje predstojećih zadataka u prikazu
Kada postavite pokazivač miša na ikonu Zadaci na traka za navigaciju, pogled na zadatke prikazuje vaše predstojeće zadatke i stavke zaduženja označene zastavicom. Da biste ih zadržali u prikazu, zakačite pogled na zadatke na prozor programa Outlook.
-
Izaberite stavku Otvori u novom prozoru .
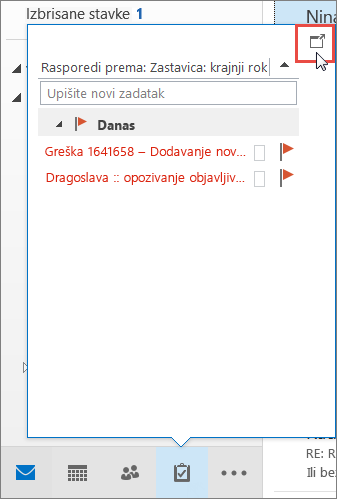
Da biste zatvorili pogled, na vrhu zakačenog pogleda na zadatke izaberite stavku 
Kada se pogled zakači ili otkači, to utiče samo na trenutni prikaz. Na primer, ako se nalazite u prikazu „Pošta“ i zakačite pogled na zadatke, kada se prebacite na prikaz „Kalendar“, pogled na zadatke se ne prikazuje. Pogled na zadatke možete zakačiti ili otkačiti u svakom prikazu ako kliknete na dugme 

Prikaži dovršene zadatke u prikazu "Zadaci"
Da biste pregledali stavke koje ste označili kao dovršene, možete da promenite postavke prikaza. Ovaj prikaz je koristan za pregledanje svih dovršenih stavki ili za ponovno aktiviranje dovršenog zadatka i postavljanje novog krajnjeg roka.
-
U fascikli Zadaci, na kartici Prikaz , u grupi Trenutni prikaz izaberite stavku Promeni prikaz , a zatim stavku Dovršeno.
Da biste prikazali sve stavke – dovršene ili ne – izaberite stavku Jednostavna listaili Detaljna lista.
Napomena: Da biste prikazali samo stavke koje nisu dovršene, koristite jedan od sledećih prikaza:Aktivno, Sledećih 7 dana i Kasne.
Prikaži dovršene zadatke na To-Do traci
-
Na traci zaduženja kliknite desnim tasterom miša na polje Otkucajte novi zadatak, a zatim izaberite stavku Filter.
-
Na kartici Više opcija , ako se pojavi bilo koja od sledećih stavki, izaberite stavku, a zatim izaberite stavku Ukloni:
-
Datum dovršetka ne postoji
-
Izaberite stavku "Datum dovršetka obeležen zastavicom" ne postoji
-
Sakrivanje dovršenih zadataka na To-Do traci
-
Na traci zaduženja kliknite desnim tasterom miša na polje Otkucajte novi zadatak, a zatim izaberite stavku Filter.
-
Na kartici Više opcija izaberite stavku Polje, postavite pokazivač na stavku Polja datuma/vremena, a zatim izaberite stavku Datum dovršenosti.
-
Na listi Uslovi izbor ne postoji.
-
Izaberite stavku Dodaj na listu.
-
Izaberite stavku Polje, postavite pokazivač na stavku Sva polja pošte, a zatim izaberite stavku Datum dovršetka obeležen zastavicom.
-
Na listi Uslovi izbor ne postoji.
-
Izaberite stavku Dodaj na listu.
-
Izaberite stavku U redu.
Takođe pogledajte
Kreiranje i prikaz zadataka pomoću trake To-Do u klasičnom programu Outlook
Upravljanje zadacima u klasičnom programu Outlook
Dodeljivanje i praćenje zadataka u klasičnom programu Outlook










