Ovaj članak je namenjen osobama sa oštećenjima vida ili kognitivnih sposobnosti koje koriste program čitača ekrana kao što su programi kompanije Windows Narrator, JAWS ili NVDA sa Microsoft 365 proizvodima. Ovaj članak predstavlja deo skupa sadržaja Microsoft 365 podrške čitača ekrana u kojem možete pronaći dodatne informacije o pristupačnosti u našim aplikacijama. Za opštu pomoć posetite Microsoft podršku.
Koristite Excel tastaturu i čitač ekrana da biste dodali ili uklonili polja u izvedenoj tabeli pomoću okna Polja izvedene tabele . Testirali smo ga uz Narator, NVDA i JAWS, ali može da funkcioniše sa drugim čitačima ekrana sve dok prate uobičajene standarde i tehnike pristupačnosti. Takođe ćete saznati kako da prerasporedite polja da biste promenili dizajn izvedene tabele.
Napomene:
-
Nove Microsoft 365 funkcije izdaju se postepeno Microsoft 365 pretplatnicima, tako da aplikacija možda još uvek nema ove funkcije. Da biste saznali kako možete brže da preuzmete nove funkcije, pridružite se programu Office Insider.
-
Da biste saznali više o čitačima ekrana, idite na članak Kako čitači ekrana rade sa sistemom Microsoft 365.
U ovoj temi
Ručno otvaranje okna "Polja izvedene tabele"
Okno Polja izvedene tabele trebalo bi da se automatski pojavi kada postavite kursor bilo gde u izvedenoj tabeli. Da biste premestili fokus na okno, pritiskajte taster F6 dok ne čujete: "Polja izvedene tabele, otkucajte ime polja za pretragu". Ako ne čujete to i fokus prelazi nazad na izabranu ćeliju umesto toga, morate ručno da otvorite okno.
-
Postavite kursor u bilo koju ćeliju u izvedenoj tabeli.
-
Pritisnite kombinaciju tastera Alt+J, T, a zatim L. Otvara se okno Polja izvedene tabele.
Dodavanje polja u izvedenu tabelu
U oknu Polja izvedene tabele možete da izaberete polja koja želite da prikažete u izvedenoj tabeli.
-
Na radnom listu sa izvedenom tabelom postavite kursor u bilo koju ćeliju u izvedenoj tabeli i pritiskajte taster F6 dok ne čujete: "Polja izvedene tabele, otkucajte ime polja za pretragu".
-
Da biste pregledali listu dostupnih polja, koristite taster sa strelicom nadole ili nagore. Čućete ime polja i da li je polje opozvano ili izabrano. Polja koja nisu izabrana najavljuju se kao "Opozvan je izbor u polju za potvrdu".
-
Kada dođete do polja koje nije izabrano koje želite da dodate u izvedenu tabelu, pritisnite razmaknicu. Polje i njegovi podaci dodaju se u izvedenu tabelu na koordinatnoj mreži radnog lista. Ponovite ovaj korak u svim poljima koja želite da dodate u izvedenu tabelu.
Polja koja izaberete dodaju se u podrazumevane oblasti: polja koja nisu numerička dodaju se u redove, hijerarhije datuma i vremena dodaju se u kolone, a numerička polja dodaju se u "Vrednosti".
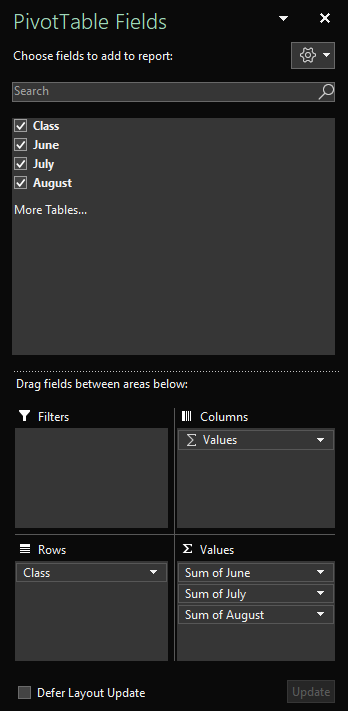
Uklanjanje polja iz izvedene tabele
U oknu Polja izvedene tabele možete da opozovete izbor polja koja ne želite da prikažete u izvedenoj tabeli. Uklanjanje polja iz izvedene tabele ne uklanja polje iz okna Polja izvedene tabele niti briše izvorne podatke.
-
Na radnom listu sa izvedenom tabelom postavite kursor u bilo koju ćeliju u izvedenoj tabeli i pritiskajte taster F6 dok ne čujete: "Polja izvedene tabele, otkucajte ime polja za pretragu".
-
Da biste pregledali listu dostupnih polja, koristite taster sa strelicom nadole ili nagore. Čućete ime polja i da li je polje opozvano ili izabrano. Izabrana polja se najavljuju kao "Potvrđen je izbor u polju za potvrdu".
-
Kada dođete do izabranog polja koje želite da uklonite iz izvedene tabele, pritisnite razmaknicu. Polje i njegovi podaci uklanjaju se iz izvedene tabele. Ponovite ovaj korak u svim poljima koja želite da uklonite iz izvedene tabele.
Raspoređivanje polja u izvedenoj tabeli
Da biste prerasporedili polja tako da se podudaraju sa načinom na koji želite da se prikazuju u izvedenoj tabeli, možete da premestite polje iz jedne oblasti u drugu. Možete i da premestite polje nagore ili nadole unutar oblasti.
-
U oknu Polja izvedene tabele pritiskajte taster Tab dok ne čujete ime polja koje želite da premestite, iza čega sledi "Dugme".
-
Pritisnite razmaknicu da biste otvorili kontekstualni meni.
-
Pritiskajte taster sa strelicom nagore ili nadole dok ne čujete željenu opciju, na primer "Premesti u oznake kolona" ili "Premesti nagore" i pritisnite taster Enter. Izvedena tabela na koordinatnoj mreži ažurira se u skladu sa toga.
Polja u različitim oblastima u oknu Polja izvedene tabele prikazana su u izvedenoj tabeli na sledeći način:
-
Polja u oblasti filtera prikazana su kao filteri izveštaja najvišeg nivoa iznad izvedene tabele.
-
Polja u oblasti Kolone prikazana su kao Oznake kolona na vrhu izvedene tabele. U zavisnosti od hijerarhije polja, kolone su možda ugnežđene unutar drugih kolona koje su više u hijerarhiji.
-
Polja u oblasti Redovi prikazana su kao Oznake redova na levoj strani izvedene tabele. U zavisnosti od hijerarhije polja, redovi mogu biti ugnežđeni unutar drugih redova koji su viši u hijerarhiji.
-
Polja u oblasti Vrednosti prikazana su kao rezimirane numeričke vrednosti u izvedenoj tabeli.
Takođe pogledajte
Korišćenje čitača ekrana za filtriranje podataka u izvedenoj tabeli u programu Excel
Tasterske prečice u programu Excel
Osnovni zadaci prilikom korišćenja čitača ekrana u programu Excel
Podesite uređaj za rad sa pristupačnošću u sistemu Microsoft 365
Korišćenje čitača ekrana za istraživanje i navigaciju u programu Excel
Koristite Excel za veb tastaturu i čitač ekrana da biste dodali ili uklonili polja u izvedenoj tabeli pomoću okna Polja izvedene tabele . Testirali smo ga sa naratorom u programimaMicrosoft Edge i JAWS i NVDA u pregledaču Chrome, ali može da funkcioniše sa drugim čitačima ekrana i veb pregledačima sve dok prate uobičajene standarde i tehnike pristupačnosti. Takođe ćete saznati kako da prerasporedite polja da biste promenili dizajn izvedene tabele.
Napomene:
-
Ako koristite narator uz Windows 10 Fall Creators Update, morate da isključite režim skeniranja da biste uredili dokumente, unakrsne tabele ili prezentacije pomoću Microsoft 365 za veb. Više informacija potražite u članku Isključite virtuelni režim ili režim pregledača u čitačima ekrana u Windows 10 Fall Creators Update.
-
Nove Microsoft 365 funkcije izdaju se postepeno Microsoft 365 pretplatnicima, tako da aplikacija možda još uvek nema ove funkcije. Da biste saznali kako možete brže da preuzmete nove funkcije, pridružite se programu Office Insider.
-
Da biste saznali više o čitačima ekrana, idite na članak Kako čitači ekrana rade sa sistemom Microsoft 365.
-
Kada koristite Excel za veb, preporučujemo da koristite Microsoft Edge kao veb pregledač. Zbog toga što se Excel za veb pokreće u veb pregledaču, tasterske prečice se razlikuju od onih u programu za stone računare. Na primer, koristite kombinaciju tastera Ctrl+F6 umesto tastera F6 za ulazak u komande i izlazak iz njih. Isto tako, uobičajene prečice kao što su F1 (Pomoć) i Ctrl+O (Otvori) važe samo za veb pregledač, a ne za Excel za veb.
U ovoj temi
Ručno otvaranje okna "Polja izvedene tabele"
Okno Polja izvedene tabele trebalo bi da se automatski pojavi kada postavite kursor bilo gde u izvedenoj tabeli. Ako uzastpno pritiskate kombinaciju tastera Shift+Ctrl+F6, ali ne čujete "Dugme 'Zatvori'", morate ručno da otvorite okno.
-
UExcel za veb pritisnite taster F11 da biste se prebacili u režim celog ekrana.
-
U izvedenoj tabeli postavite kursor u bilo koju ćeliju.
-
Da biste prikazali okno Polja izvedene tabele, uradite nešto od sledećeg:
-
Pritisnite kombinaciju tastera Alt+taster sa Windows logotipom, J, T, a zatim taster L.
-
Pritisnite kombinaciju tastera Shift+F10 ili taster Windows meni, pritiskajte taster sa strelicom nadole ili nadesno dok ne čujete "Prikaži listu polja", a zatim pritisnite taster Enter.
-
Dodavanje polja u izvedenu tabelu
U oknu Polja izvedene tabele možete da izaberete polja koja želite da prikažete u izvedenoj tabeli.
-
U Excel za veb pritisnite taster F11 da biste se prebacili u režim celog ekrana.
-
Da biste premestili fokus na okno Polja izvedene tabele, pritiskajte kombinaciju tastera Shift+Ctrl+F6 dok ne čujete: "Dugme 'Zatvori'". Fokus je na dugmetu Zatvori u oknu Polja izvedene tabele .
-
U oknu Polja izvedene tabele, da biste premestili fokus na listu polja, pritiskajte taster Tab dok ne čujete prvo polje na listi. U funkcijama JAWS i NVDA, čujete i da li je potvrđen izbor u polju za potvrdu polja ili opozvan. Ako koristite Narator, da biste čuli da li je izbor u polju za potvrdu potvrđen ili nije, pritiskajte taster SR+taster sa strelicom nadesno dok Narator ne najavi polje i polje za potvrdu.
-
Da biste pregledali listu polja, koristite taster sa strelicom nadole ili nagore.
-
Kada je fokus na polju koje želite da dodate u izvedenu tabelu, pritisnite razmaknicu. Izabrano polje i njegovi podaci dodaju se u izvedenu tabelu na koordinatnoj mreži radnog lista. Ponovite ovaj korak na polja koja želite da dodate u izvedenu tabelu.
Polja koja izaberete dodaju se u podrazumevane oblasti: polja koja nisu numerička dodaju se u redove, hijerarhije datuma i vremena dodaju se u kolone, a numerička polja dodaju se u "Vrednosti".
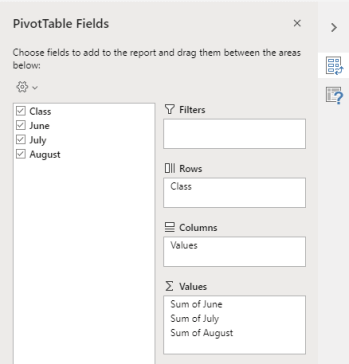
Uklanjanje polja iz izvedene tabele
U oknu Polja izvedene tabele možete da opozovete izbor polja koja ne želite da prikažete u izvedenoj tabeli. Uklanjanje polja iz izvedene tabele ne uklanja polje iz okna Polja izvedene tabele niti briše izvorne podatke.
-
U Excel za veb pritisnite taster F11 da biste se prebacili u režim celog ekrana.
-
Da biste premestili fokus na okno Polja izvedene tabele, pritiskajte kombinaciju tastera Shift+Ctrl+F6 dok ne čujete: "Dugme 'Zatvori'". Fokus je na dugmetu Zatvori u oknu Polja izvedene tabele .
-
U oknu Polja izvedene tabele, da biste premestili fokus na listu polja, pritiskajte taster Tab dok ne čujete prvo polje na listi. U funkcijama JAWS i NVDA, čujete i da li je potvrđen izbor u polju za potvrdu polja ili opozvan. Ako koristite Narator, da biste čuli da li je izbor u polju za potvrdu potvrđen ili nije, pritiskajte taster SR+taster sa strelicom nadesno dok Narator ne najavi polje i polje za potvrdu.
-
Da biste pregledali listu polja, koristite taster sa strelicom nadole ili nagore.
-
Kada fokus bude na polju koje želite da uklonite iz izvedene tabele, pritisnite razmaknicu. Polje i njegovi podaci uklanjaju se iz izvedene tabele. Ponovite ovaj korak na polja koja želite da uklonite iz izvedene tabele.
Raspoređivanje polja u izvedenoj tabeli
Da biste prerasporedili polja onako kako želite da ih prikažete u izvedenoj tabeli, možete da premestite polje iz jedne oblasti u drugu. Možete i da premestite polje nagore ili nadole unutar oblasti.
-
U Excel za veb pritisnite taster F11 da biste se prebacili u režim celog ekrana.
-
Da biste premestili fokus na okno Polja izvedene tabele, pritiskajte kombinaciju tastera Shift+Ctrl+F6 dok ne čujete: "Dugme 'Zatvori'". Fokus je na dugmetu Zatvori u oknu Polja izvedene tabele .
-
U oknu Polja izvedene tabele pritiskajte taster Tab dok ne čujete ime oblasti koja sadrži polje koje želite da premestite, iza čega sledi "Iskačući prozor'". Na primer, čujete "Redovi", iza čega sledi ime polja i "Iskačući prozor".
-
Kada je fokus na željenoj oblasti, pritiskajte taster sa strelicom nadole ili nagore dok ne čujete ime polja koje želite da premestite.
-
Kada je fokus na desnom polju, pritisnite alt+taster sa strelicom nadole da biste razvili kontekstualni meni.
-
Pritiskajte taster sa strelicom nagore, nadole, nadesno ili nalevo dok ne čujete željenu opciju, na primer "Premesti u kolone", a zatim pritisnite taster Enter. Izvedena tabela na koordinatnoj mreži radnog lista ažurira se u skladu sa toga.
Polja u različitim oblastima u oknu Polja izvedene tabele prikazana su u izvedenoj tabeli na sledeći način:
-
Polja u oblasti filtera prikazana su kao filteri izveštaja najvišeg nivoa iznad izvedene tabele.
-
Polja u oblasti Kolone prikazana su kao Oznake kolona na vrhu izvedene tabele. U zavisnosti od hijerarhije polja, kolone su možda ugnežđene unutar drugih kolona koje su više u hijerarhiji.
-
Polja u oblasti Redovi prikazana su kao Oznake redova na levoj strani izvedene tabele. U zavisnosti od hijerarhije polja, redovi mogu biti ugnežđeni unutar drugih redova koji su viši u hijerarhiji.
-
Polja u oblasti Vrednosti prikazana su kao rezimirane numeričke vrednosti u izvedenoj tabeli.
Takođe pogledajte
Korišćenje čitača ekrana za kreiranje izvedene tabele ili izvedenog grafikona u programu Excel
Korišćenje čitača ekrana za filtriranje podataka u izvedenoj tabeli u programu Excel
Tasterske prečice u programu Excel
Osnovni zadaci prilikom korišćenja čitača ekrana u programu Excel
Korišćenje čitača ekrana za istraživanje i navigaciju u programu Excel
Tehnička podrška za korisnike sa umanjenim sposobnostima
Microsoft svim klijentima želi da obezbedi najbolji mogući utisak pri radu. Ako imate umanjene sposobnosti ili pitanja u vezi sa pristupačnošću, za tehničku pomoć se obratite Microsoft službi Answer Desk za osobe sa umanjenim sposobnostima. Tim za podršku službe Answer Desk za osobe sa umanjenim sposobnostima obučen je za korišćenje mnogih popularnih asistivnih tehnologija i može da pruži pomoć na engleskom, španskom, francuskom i američkom znakovnom jeziku. Idite na sajt „Microsoft Answer Desk za osobe sa umanjenim sposobnostima“ da biste saznali kontakt detalje za svoj region.
Ako ste korisnik iz državne institucije, privredne organizacije ili velikog preduzeća, obratite se službi Answer Desk za osobe sa umanjenim sposobnostima za velika preduzeća.











