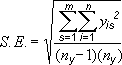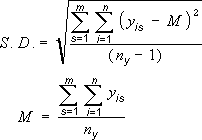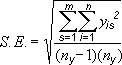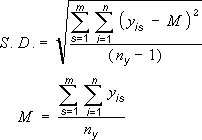Trake sa greškama u grafikonima koje kreirate mogu da vam pomognu da za tren oka vidite margine greške i standardne devijacije. One mogu biti prikazane na svim tačkama podataka ili označivačima podataka u grupi podataka kao standardni iznos greške, procenat ili standardna devijacija. Možete postaviti sopstvene vrednosti za prikaz tačnih iznosa greške koje želite. Na primer, možete da prikažete 10 procenata pozitivnog i negativnog iznosa greške u rezultatima naučnog eksperimenta na sledeći način:
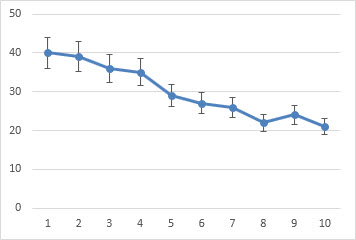
Trake sa greškama možete koristiti u 2-D prostornom, trakastom, stubičastom, linijskom, XY grafikonu i grafikonu sa mehurićima. U XY grafikonima i grafikonima sa mehurićima trake sa greškama možete prikazati za x i y vrednosti.
Dodavanje ili uklanjanje traka sa greškama
-
Kliknite bilo gde na grafikonu.
-
Kliknite na dugme Elementi grafikona

-
Da biste promenili prikazani iznos greške, kliknite na strelicu pored trake sa greškama, a zatim izaberite opciju.
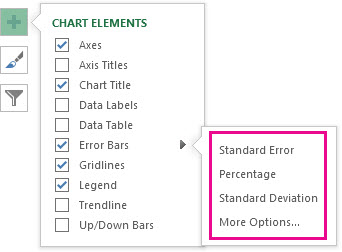
-
Izaberite unapred definisanu opciju trake sa greškama, na primer Standardna greška, Procenat ili Standardna devijacija.
-
Izaberite stavku Više opcija da biste postavili sopstvene iznose traka sa greškama, a zatim u okviru Vertikalna traka sa greškama ili Horizontalna traka sa greškama izaberite željenu opciju. Ovde takođe možete da promenite smer i stil kraja traka sa greškama ili da napravite prilagođene trake sa greškama.
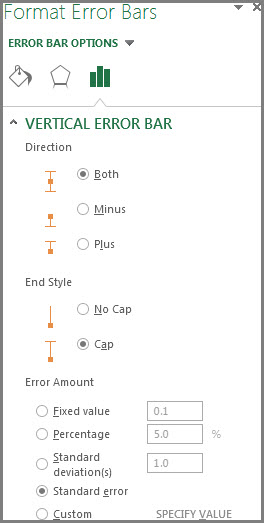
-
Napomena: Smer traka sa greškama zavisi od tipa grafikona koji koristite. XY grafikoni prikazuju i horizontalne i vertikalne trake sa greškama. Bilo koje od ovih traka sa greškama možete ukloniti tako što ćete ih izabrati, a zatim pritisnuti taster DELETE.
Pregled jednačina za izračunavanje iznosa greške
Ljudi često pitaju kako Excel izračunava iznose greške. Excel koristi sledeće jednačine za izračunavanje Standardna greška i Standardna devijacija iznose prikazane u grafikonu.
|
Ova opcija |
Koristi ovu jednačinu |
|---|---|
|
Standardna greška |
Gde: s = broj grupe i = broj tačke u grupi s m = broj grupa za tačku y u grafikonu n = broj tačaka u svakoj grupi yis = vrednost podataka grupe s i i-te tačke ny = ukupan broj vrednosti podataka u svim grupama |
|
Standardna devijacija |
Gde: s = broj grupe i = broj tačke u grupi s m = broj grupa za tačku y u grafikonu n = broj tačaka u svakoj grupi yis = vrednost podataka grupe s i i-te tačke ny = ukupan broj vrednosti podataka u svim grupama M = aritmetička sredina |
Savet: Trake sa greškama možete da uklonite neposredno pošto ih dodate u grafikon tako što ćete kliknuti na dugme Opozovi radnju na priručnoj traci ili pritisnuti kombinaciju tastera CTRL+Z.
Express greške u vidu procenta, standardne devijacije ili standardne greške
-
U grafikonu izaberite grupu podataka kojoj želite da dodate trake sa greškama.
Na primer, u linijskom grafikonu, kliknite na neki od redova u grafikonu i biće izabrani svi označivač podatka u tom grupa podataka.
-
Na kartici Desig grafikonaizaberite stavku Dodaj element grafikona.

-
Postavite pokazivač na traku sa greškama, a zatim uradite nešto od sledećeg:
|
Izaberite opciju |
Radnja |
|---|---|
|
Standardna greška |
Primenite standardnu grešku koristeći sledeću formulu:
s = broj grupe I = broj tačke u grupi s m = broj grupa za tačku y u grafikonu n = broj tačaka u svakoj grupi y je = vrednost podataka grupe s i I th point n y = ukupan broj vrednosti podataka u svim grupama |
|
Procenat |
Primena procenta vrednosti za svaku tačku podataka u grupi podataka |
|
Standardna devijacija |
Primenite višestruku standardnu devijaciju koristeći sledeću formulu:
s = broj grupe I = broj tačke u grupi s m = broj grupa za tačku y u grafikonu n = broj tačaka u svakoj grupi y je = vrednost podataka grupe s i I th point n y = ukupan broj vrednosti podataka u svim grupama M = aritmetička sredina |
Izrazite greške kao prilagođene vrednosti
-
U grafikonu izaberite grupu podataka kojoj želite da dodate trake sa greškama.
-
Na kartici Dizajn grafikona izaberite stavku Dodaj element grafikona, a zatim izaberite stavku Još opcija traka sa greškama.
-
U oknu Oblikovanje traka sa greškama, na kartici Opcije trake sa greškama, u okviru Iznos greške izaberite stavku Prilagođeno, a zatim stavku Navedite vrednost.
-
U okviru Iznos greške izaberite stavku Prilagođeno, a zatim izaberite stavku Navedite vrednost.
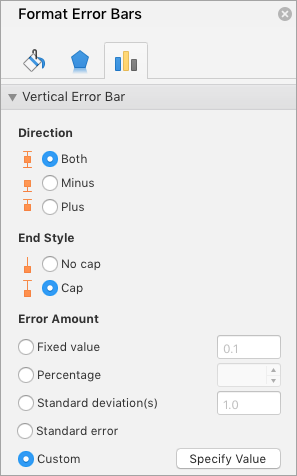
-
U poljima Pozitivna vrednost greške i Negativna vrednost greške otkucajte željene vrednosti za svaku tačku podataka, razdvojene zarezima (na primer, 0,4, 0,3, 0,8), a zatim kliknite na dugme U redu.
Napomena: Vrednosti grešaka možete da definišete i kao opseg ćelija iz iste Excel radne sveske. Da biste izabrali opseg ćelija, u dijalogu Prilagođene trake sa greškama opozovite izbor u polju Pozitivna vrednost greške ili Negativna vrednost greške, a zatim izaberite opseg ćelija koji želite da koristite.
Dodavanje nagore/nadole traka
-
U grafikonu izaberite grupu podataka u koju želite da dodate više/opadajućih traka.
-
Na kartici Dizajn grafikona izaberite stavku Dodaj element grafikona, postavite pokazivač na stavku Trake nagore/nadole, a zatim izaberite stavku Trake nagore/nadole.
U zavisnosti od tipa grafikona, neke opcije možda neće biti dostupne.