Funkcija zataknitev je odličen način za izboljšanje storilnosti z deljenjem številnih oken aplikacij na enem zaslonu. Na voljo so različne postavitve z različnimi velikostmi, med katere lahko izbirate, tako da lahko kar najbolje izkoristite svoje priljubljene aplikacije, ko delate na določenih opravilih.

Spodaj je navedenih nekaj načinov za izkoriščanje zataknitev. Izberite poljubno glavo in prikazala se bo več vsebine:
Funkcija zataknitve v sistemu Windows ima nekaj vnaprej določenih postavitev, med katere lahko izbirate, če želite zatakniti vsa odprta okna.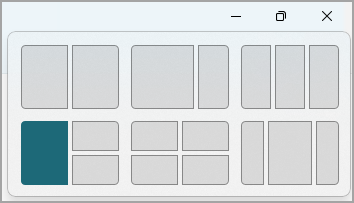
Če želite odpreti pripenjanje postavitev:
-
S tipkovnico: V oknu, ki ga želite zatakniti, pritisnite tipko Windows + Z , da zaženete polje za postavitev.
-
Z miško: V oknu, ki ga želite zatakniti, premaknite kazalec miške nad gumb Minimiziraj ali Maksimiziraj , da zaženete polje za postavitev.
Opomba: Glede na velikost zaslona bodo morda prikazane različne vnaprej določene postavitve za velikost zaslona.
Ko zataknete prvo okno, se orodje Pomoč pri zataknitvi samodejno prikaže. Pomoč pri zataknitvi prikaže vsa druga odprta okna kot sličice, tako da lahko izberete, katera okna želite dodati v izbrano postavitev.
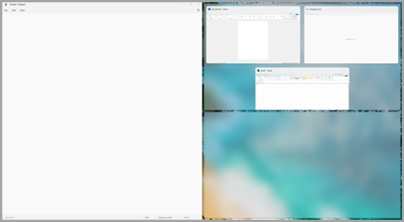
Pomoč pri zataknitvi vam omogoča, da spremenite velikost polj postavitve tako, da izberete in povlečete razdelilne črte. Spremenite velikost okna na eni strani in sosednje okno se bo prilagodilo tako, da se bo prilegal vzdolž zaslona, tako da ne boste imeli zasajenega prostora na zaslonu.
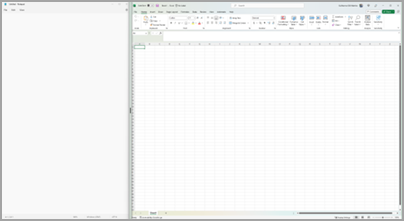
Opomba: Pomoč pri zataknitvi je na voljo le za dve okeni aplikacij hkrati na Windows 11 SE. Več o tem
Ko izberete postavitev in Zataknete vsak prostor z izbranimi okeni, ta samodejno postane skupina Zataknitev. Ta funkcija je lahko uporabna, ko delate na določenem opravilu z veliko aplikacijami. Če ste prekinjeni in odprete novo aplikacijo, se lahko preprosto vrnete v skupino Zataknitev tako, da premaknete kazalec miške nad eno od odprtih aplikacij skupine, da znova poiščete skupino Zataknitev.
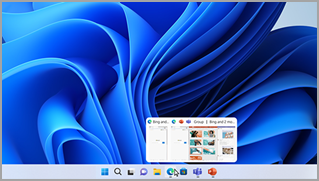
Obstaja več načinov uporabe miške za zataknitev v sistemu Windows:
Premaknite kazalec miške nad gumb minimiziraj ali maksimiziraj v aplikaciji
-
Premaknite kazalec miške nad gumb Minimiziraj ali Maksimiziraj v aplikaciji, ki jo želite zatakniti. Polje s postavitvijo Pripni se prikaže samodejno.
-
V polju za postavitev izberite postavitev Pripni, ki jo želite uporabiti.
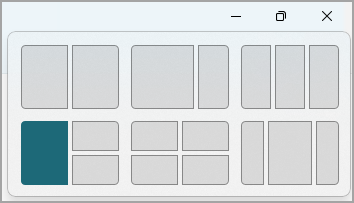
-
Z aplikacijo Pomoč pri zataknitvi izpolnite postavitev z drugimi aplikacijami, ki jih želite zatakniti skupaj.
Povlecite in spustite aplikacijo na katero koli stran zaslona
-
Izberite in povlecite okno ali aplikacijo, ki jo želite zatakniti na rob ali rob zaslona. Polje s postavitvijo Pripni se prikaže samodejno.
-
Spustite program v postavitev, ki jo želite uporabiti.
-
Uporabite pomoč pri zataknitvi, da zapolnite postavitev z drugimi oken ali aplikacijami, ki jih želite zatakniti skupaj.
Aplikacijo lahko tudi povlečete na sredino desne ali sredine leve strani zaslona, da takoj ustvarite zataknitev drugo ob drugi.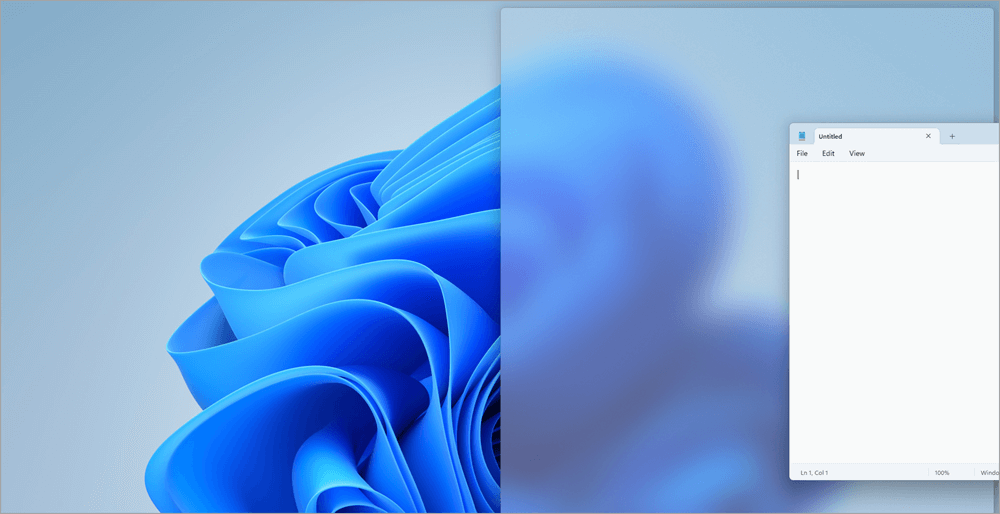
Vlečenje in spuščanje aplikacije na sredino zgornjega dela zaslona
-
Izberite in povlecite okno ali aplikacijo, ki jo želite zatakniti na zgornjo sredino zaslona. Polje s postavitvijo Pripni se prikaže samodejno.
-
Spustite program v postavitev, ki jo želite uporabiti.
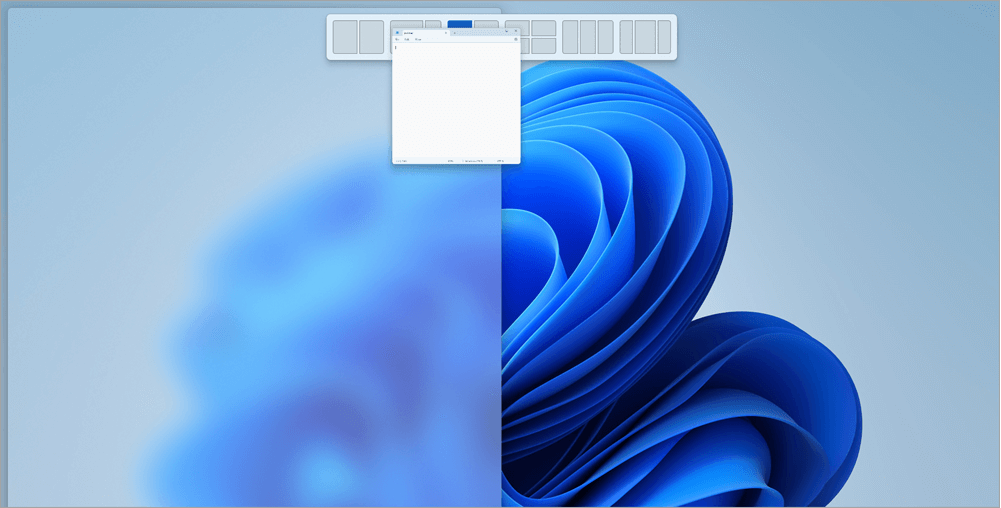
-
Z aplikacijo Pomoč pri zataknitvi izpolnite postavitev z drugimi aplikacijami, ki jih želite zatakniti skupaj.
Za zatikanje v sistemu Windows lahko tipkovnico uporabljate na dva načina:
Odpiranje polja »Pripni postavitev« s tipkovnico
-
Pritisnite tipki Windows + Z, da prikažete polje postavitve.
-
Vnesite številko postavitve, ki jo želite uporabiti, nato pa vnesite številko, na katero naj bo vaše okno v tej postavitvi.
Želeno postavitev lahko izberete tudi z miško.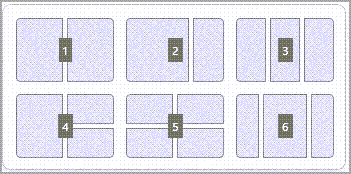
-
Uporabite pomoč pri zataknitvi, da zapolnite postavitev z drugimi oken ali aplikacijami, ki jih želite zatakniti skupaj na istem zaslonu.
Odpiranje postavitve »Zataknitev« s puščicami tipkovnice
-
Pritisnite in pridržite tipko Windows + puščico, da zataknete aplikacijo, v katero ste. S puščicami na tipkovnici lahko še naprej spreminjate položaje zataknitve.
-
Uporaba puščice levo za postavitev aplikacije na levo stran zaslona
-
Uporaba puščice desno za postavitev aplikacije na desno stran zaslona
-
S puščico gor namestite aplikacijo na zgornjo stran zaslona.
-
-
Ko najdete želeno mesto za zataknitev, spustite tipko Windows , da namestite zataknitev.
-
Uporabite pomoč pri zataknitvi, da zapolnite postavitev z drugimi oken ali aplikacijami, ki jih želite zatakniti skupaj na istem zaslonu.
Povezane teme
Naredite več z večopravilnostmi v sistemu Windows
Pripenjanje vam omogoča preprostejše organiziranje odprtih oken na namizju, tako da lahko hitro dostopate do pomembnih elementov, ko jih potrebujete. Z zataknitvijo lahko vsa odprta okna razporedite z miško, tipkovnico ali funkcijo Pomoč pri zataknitvi.

Spodaj je navedenih nekaj načinov za izkoriščanje zataknitev. Izberite poljubno glavo in prikazala se bo več vsebine:
Z miško zataknitev v sistemu Windows:
-
Izberite in povlecite okno ali aplikacijo, ki jo želite zatakniti na rob ali rob zaslona. Polje s postavitvijo Pripni se prikaže samodejno.
-
Spustite program v postavitev, ki jo želite uporabiti.
-
Uporabite pomoč pri zataknitvi, da zapolnite postavitev z drugimi oken ali aplikacijami, ki jih želite zatakniti skupaj.
Aplikacijo lahko tudi povlečete na sredino desne ali sredine leve strani zaslona, da takoj ustvarite zataknitev drugo ob drugi.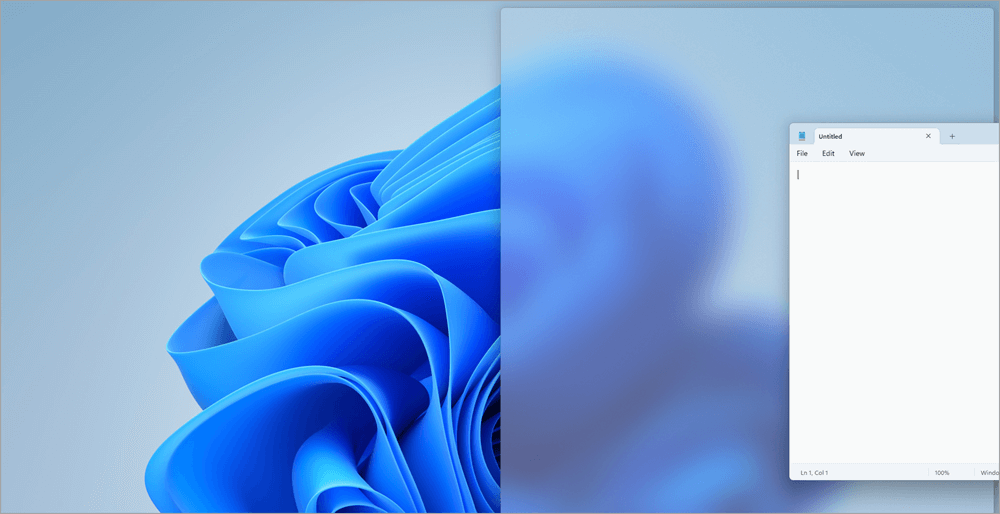
Za zatikanje v sistemu Windows uporabite tipkovnico:
-
Pritisnite in pridržite tipko Windows + puščico, da zataknete aplikacijo, v katero ste. Položaj zataknitve lahko spremenite s puščicami tipkovnice.
-
Uporaba puščice levo za postavitev aplikacije na levo stran zaslona
-
Uporaba puščice desno za postavitev aplikacije na desno stran zaslona
-
S puščico gor namestite aplikacijo v zgornji del zaslona.
-
-
Ko najdete želeno mesto za zataknitev, spustite tipko Windows , da namestite zataknitev.
-
Uporabite pomoč pri zataknitvi, da zapolnite postavitev z drugimi oken ali aplikacijami, ki jih želite zatakniti skupaj na istem zaslonu.
Ko zataknete prvo okno, se orodje Pomoč pri zataknitvi samodejno prikaže. Pomoč pri zataknitvi prikaže vsa druga odprta okna kot sličice, tako da lahko izberete, katera okna želite dodati v izbrano postavitev.
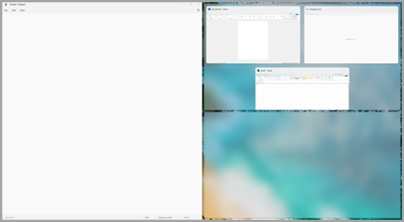
Pomoč pri zataknitvi vam omogoča, da spremenite velikost polj postavitve tako, da izberete in povlečete razdelilne črte. Spremenite velikost okna na eni strani in sosednje okno se bo prilagodilo tako, da se bo prilegal vzdolž zaslona, tako da ne boste imeli zasajenega prostora na zaslonu.
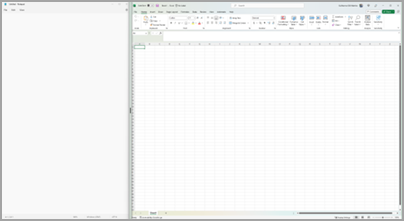
Namig: Če ste lastnik majhnega podjetja in iščete več informacij o tem, kako nastaviti Microsoft 365, obiščite spletno mesto Pomoč in učenje za mala podjetja.
Povezane teme
Naredite več z večopravilnostmi v sistemu Windows










