Kartica eSIM omogoča povezovanje z internetom prek mobilne podatkovne povezave. Pri kartici eSIM ne potrebujete kartice SIM svojega mobilnega operaterja, hkrati pa lahko hitro menjate mobilne operaterje in naročniške pakete.
Morda imate na primer en mobilni naročniški paket za službo, drug paket pri drugem mobilnem operaterju pa za osebno uporabo. Na potovanjih lahko povezavo vzpostavite na več krajih tako, da poiščete mobilne operaterje s paketi na tem območju.
Potrebovali boste to:
-
Računalnik s sistemom Windows 11. Če želite videti, katero Windows uporablja vaša naprava, izberite gumb Start in vnesite nastavitve. Izberite Nastavitve > Sistem > o, nato pa si oglejte Windows specifikacij.
-
Računalnik z vstavljeno kartico eSIM. Spodaj je opisano, kako lahko preverite, ali ima računalnik kartico eSIM:
-
Izberite gumb Start, nato pa izberite Nastavitve > Omrežje & internetno > Mobilno omrežje.
-
Na zaslonu Mobilno poiščite nastavitev To kartico SIM uporabite za mobilne podatke pri vrhu, nato pa izberite spustno polje, da si ogledate, ali so prikazana kartica eSIM,SIM2 ali kaj podobnega.
-
Če se želite povezati z internetom prek mobilnih podatkov, morate dodati profil eSIM.
Če imate računalnik v organizaciji ali pa ste kupili napravo pri mobilnem operaterju, je v računalnik morda že dodan profil eSIM. Če izberete profile eSIM in si ogledate profil eSIM za mobilnega operaterja, ki ga boste našli, lahko preskočite ta postopek in se potešte na naslednjega, da vzpostavite povezavo.
-
Izberite gumb za začetni meni in vnesite nastavitve. Izberite Nastavitve > Profili & >Cellular> eSIM).
-
Za možnost Dodajanje profila eSIM mobilnega operaterjaizberite Dodaj profil.
-
Če želite poiskati razpoložljive profile ali uporabiti aktivacijsko kodo, ki ste jo dobili pri svojem mobilnem operaterju, naredite nekaj od tega:
-
Poiščite razpoložljive profile
-
Izberite Iskanje razpoložljivih profilov > Naprej.
-
Ko najdete profil, ki ga želite uporabljati, izberite Prenesi.
-
Če ste pozvani, v ustrezno polje vnesite potrditveno kodo svojega mobilnega operaterja in izberite Prenesi.
-
Ko se profil prenese in namesti, izberite Nadaljuj in poiščite druge profile, ki jih morda želite, ter ponovite prejšnje korake.
-
Ko prenesete želene profile, izberite Zapri.
-
-
Uporabite aktivacijsko kodo svojega mobilnega operaterja
-
Izberite Naj vnesem kodo za aktivacijo, ki sem jo prejel od svojega mobilnega operaterja > Naprej.
-
Če imate kodo QR, ki jo lahko optično preberete za aktivacijsko kodo, izberite, katero kamero v računalniku želite uporabiti, nato pa optično preberite kodo QR.
-
Aktivacijska koda se bo prikazala v ustreznem polju Koda za aktivacijo. Izberite Naprej.
-
V pogovornem oknu Ali želite prenesti ta profil? v ustrezno polje vnesite potrditveno kodo mobilnega operaterja in nato izberite Prenesi.
-
Izberite Zapri.
-
-
-
Izbirno: če želite profilu dati prijaznejše ime (na primer »služba« ali »osebno«), da si ga boste lažje zapomnili, izberite profil, izberite Uredi ime, vnesite ime, ki si ga boste zapomnili, nato pa izberite Shrani.
-
Izberite gumb za začetni meni in vnesite nastavitve. Izberite Nastavitve > Profili & >Cellular> eSIM).
-
V razdelku Profili za mobilne podatke izberite profil eSIM, ki ga želite, in nato izberite Uporabi.
-
Izberite Da za Ta možnost uporabi mobilne podatke iz vašega nanačrta podatkov in lahko bo zaračunana. Ali želite nadaljevati?
Povezava z mobilnim podatkovnimi omrežji bo vzpostavljena in lahko boste odsoten.
Če imate v računalniku nameščen več kot en profil, lahko preklopite med profili ter uporabite drugega mobilnega operaterja in naročniški paket.
-
Izberite gumb za začetni meni in vnesite nastavitve. Izberite Nastavitve > Profili & >Cellular> eSIM).
-
V razdelku Profili za mobilne podatke izberite profil, ki ga želite prenehati uporabljati, in nato izberite Prenehaj uporabljati.
-
Izberite Da za Povezava s tem mobilnim omrežjem bo prekinjena. Ali želite nadaljevati?
-
Izberite drug profil, ki ga želite uporabljati, in nato izberite Uporabi.
Če ne želite več uporabljati profila, ga lahko izbrišete iz računalnika. Izbrišite le profil, za koliko ga ne boste več uporabljali. Če izbrišete profil in ga želite pozneje znova dodati, ga boste morali znova prenesti in morda se boste morali obrniti na svojega mobilnega operaterja.
-
Izberite gumb za začetni meni in vnesite nastavitve. Izberite Nastavitve > Profili & >Cellular> eSIM).
-
V razdelku Profili za mobilne podatke izberite profil, ki ga želite izbrisati, in nato izberite Izbriši.
-
V pozivu, ki vas opozarja na to, da bo profil trajno izbrisan, izberite Da.
Opomba: Če uporabljate računalnik vaše organizacije, profila eSIM zaradi pravilnika organizacije morda ne boste mogli izbrisati.
Povezane teme
Kartica eSIM omogoča povezovanje z internetom prek mobilne podatkovne povezave. Pri kartici eSIM ne potrebujete kartice SIM svojega mobilnega operaterja, hkrati pa lahko hitro menjate mobilne operaterje in naročniške pakete.
Morda imate na primer en mobilni naročniški paket za službo, drug paket pri drugem mobilnem operaterju pa za osebno uporabo. Na potovanjih lahko povezavo vzpostavite na več krajih tako, da poiščete mobilne operaterje s paketi na tem območju.
Potrebovali boste to:
-
Računalnik s sistemom Windows 10 različica 1703 ali novejšim. Če želite videti, katero Windows 10 uporablja vaša naprava, izberite gumb Start in nato Nastavitve > Sistem > O.
-
Računalnik z vstavljeno kartico eSIM. Spodaj je opisano, kako lahko preverite, ali ima računalnik kartico eSIM:
-
Izberite gumb za začetni meni in nato Nastavitve > Omrežje in internet > Mobilno omrežje .
-
Na zaslonu mobilnega omrežja poišči povezavo na dnu strani, ki se imenuje Upravljanje profilov eSIM. Če je ta povezava prikazana, je v računalniku kartica eSIM.
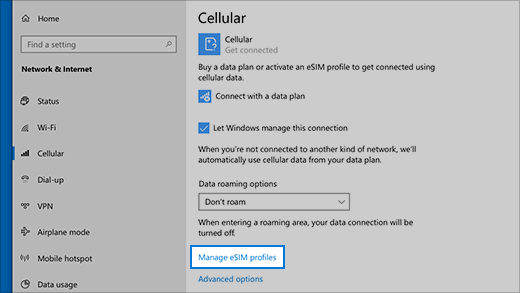
-
Opomba: Nekatere naprave imajo tako kartico eSIM kot fizično kartico SIM. Če povezave Upravljanje profilov eSIM ne vidite, vidite pa Uporabi to kartico SIM za mobilno podatkovno povezavo na vrhu zaslona nastavitev mobilnega omrežja, s spustnega menija izberite drugo kartico SIM in nato preverite, ali se pojavi povezava »Upravljanje profilov eSIM«.
Če se želite povezati z internetom prek mobilnih podatkov, morate dodati profil eSIM.
Če uporabljate računalnik vaše organizacije, je morda profil eSIM že dodan v računalnik. Če izberete možnost Upravljanje profilov eSIM in se prikaže profil eSIM ta mobilnega operaterja, ki ste ga pričakovali, lahko ta postopek preskočite in preidete na naslednjega, da se povežete.
-
Izberite gumb za začetni meni in nato Nastavitve > Omrežje in internet > Mobilno omrežje > Upravljanje profilov eSIM.
-
Pod profili eSIM izberite Dodaj nov profil.
-
Če želite poiskati razpoložljive profile ali uporabiti aktivacijsko kodo, ki ste jo dobili pri svojem mobilnem operaterju, naredite nekaj od tega:
-
Poiščite razpoložljive profile
-
Izberite Iskanje razpoložljivih profilov > Naprej.
-
Ko najdete profil, ki ga želite uporabljati, izberite Prenesi.
-
V ustrezno polje vnesite potrditveno kodo svojega mobilnega operaterja, nato pa izberite Prenesi.
-
Ko se profil prenese in namesti, izberite Nadaljuj in poiščite druge profile, ki jih morda želite, ter ponovite prejšnje korake.
-
Ko prenesete želene profile, izberite Zapri.
-
-
Uporabite aktivacijsko kodo svojega mobilnega operaterja
-
Izberite Naj vnesem kodo za aktivacijo, ki sem jo prejel od svojega mobilnega operaterja > Naprej.
-
Če imate kodo QR, ki jo lahko optično preberete za aktivacijsko kodo, izberite, katero kamero v računalniku želite uporabiti, nato pa optično preberite kodo QR.
-
Aktivacijska koda se bo prikazala v ustreznem polju Koda za aktivacijo. Izberite Naprej.
-
V pogovornem oknu Ali želite prenesti ta profil? v ustrezno polje vnesite potrditveno kodo mobilnega operaterja in nato izberite Prenesi.
-
Izberite Zapri.
-
-
-
Izbirno: če želite profilu dati prijaznejše ime (na primer »služba« ali »osebno«), da si ga boste lažje zapomnili, izberite profil, izberite Uredi ime, vnesite ime, ki si ga boste zapomnili, nato pa izberite Shrani.
-
Izberite gumb Start in nato izberite Nastavitve > Network & Internet >Cellular > Manage eSIM profiles.
-
Pod profili eSIM izberite želeni profil in nato izberite Uporabi.
-
Izberite Da za Ta možnost uporabi mobilne podatke iz vašega nanačrta podatkov in lahko bo zaračunana. Ali želite nadaljevati?
Povezava z mobilnim podatkovnimi omrežji bo vzpostavljena in lahko boste odsoten.
Če imate v računalniku nameščen več kot en profil, lahko preklopite med profili ter uporabite drugega mobilnega operaterja in naročniški paket.
-
Izberite gumb Start in nato izberite Nastavitve > Network & Internet >Cellular > Manage eSIM profiles.
-
Pod profili eSIM izberite profil, ki ga ne želite več uporabljati, in nato izberite Končaj uporabo.
-
Izberite Da za Povezava s tem mobilnim omrežjem bo prekinjena. Ali želite nadaljevati?
-
Izberite drug profil, ki ga želite uporabljati, in nato izberite Uporabi.
Če profila ne želite več uporabljati, ga lahko izbrišete iz računalnika. Če izbrišete profil in ga želite pozneje znova dodati, ga boste morali znova prenesti in morda se boste morali obrniti na svojega mobilnega operaterja.
-
Izberite gumb Start in nato izberite Nastavitve > Network & Internet >Cellular > Manage eSIM profiles.
-
Pod profili eSIM izberite profil, ki ga želite izbrisati, in nato izberite Izbriši.
-
V pozivu, ki vas opozarja na to, da bo profil trajno izbrisan, izberite Da.
Opomba: Če uporabljate računalnik vaše organizacije, profila eSIM zaradi pravilnika organizacije morda ne boste mogli izbrisati.











