Viri so kateri koli elementi v modulu v Classwork. Podprte vrste virov so:
-
Datoteke
-
Dodelitev
-
Strani OneNotovega zvezka za predavanja
-
Povezave
-
Kanali Teams
Opombe:
-
Classwork je na voljo le v aplikaciji Class Teams.
-
Na modul lahko dodate do 48 virov.
V tem članku
Dodajanje strani zvezka za predavanja
Dodajanje kanala v aplikaciji Teams
Premikanje vira (poljubne vrste)
Dodajanje datoteke
Obstoječe datoteke lahko kopirate v Classwork iz storitve OneDrive, druge skupine ali jih prenesete iz naprave. Nove datoteke lahko ustvarite neposredno v Classwork.
-
Pomaknite se do želene ekipe za predavanje in izberite Classwork.
-
Pomaknite se do želenega modula in izberite + > datoteka.
-
Izberite mesto, kamor želite kopirati obstoječo datoteko ali novo datoteko.

Opombe:
-
Vse datoteke bodo kopirane s prvotne lokacije v Classwork.
-
Datoteke v objavljenem modulu so prebrane le študentom (datoteke v modulu osnutka niso vidne študentom).
-
Za vrste datotek, imena in velikosti veljajo omejitve sharePointa.
Dodajanje naloge
Naloge v isti skupini je mogoče dodati v modul. Naloge iz drugih ekip za predavanje je mogoče znova ustvariti. Nove naloge lahko ustvarite neposredno v Classwork.
-
Pomaknite se do želene ekipe za predavanje in izberite Classwork.
-
Pomaknite se do želenega modula in izberite + > dodelitev.
-
Izberite želeno možnost.
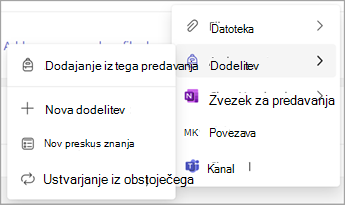
Opombe:
-
Dodelitev je mogoče dodati le v en modul.
-
Če želite več informacij o ustvarjanju nove naloge, glejte Ustvarjanje naloge v orodju Microsoft Teams.
-
Vidljivost nalog učencem je nadzorovana znotraj naloge in ne s stanjem Classwork modula.
Dodajanje strani zvezka za predavanja
Strani zvezka za predavanja iste skupine lahko dodate v modul. Nove strani zvezka za predavanja lahko ustvarite neposredno Classwork.
-
Pomaknite se do želene ekipe za predavanje in izberite Classwork.
-
Pomaknite se do želenega modula in izberite + > za predavanja.
-
Izberite želeno možnost.
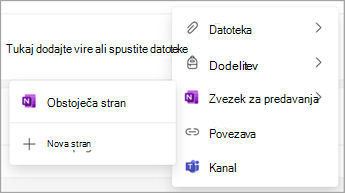
Opombe:
-
Vsebino zvezka za predavanja lahko dodate le, če je nastavljen zvezek za predavanja. Glejte Uporaba zvezka za predavanja v aplikaciji Teams.
-
Podprte so le strani v razdelku Knjižnica vsebine zvezka za predavanja.
-
Vidljivost vsebine zvezka za predavanja za študente je nadzorovana v zvezku za predavanja in ne v Classwork modula.
Dodati povezavo
-
Pomaknite se do želene ekipe za predavanje in izberite Classwork.
-
Pomaknite se do želenega modula in izberite + > povezava.
-
Vnesite spletni naslov in po želji uredite ikono naslova in spletnega mesta.
Opomba: Podprte so le varne povezave (ki se začenjajo s https).
Dodajanje kanala v aplikaciji Teams
Kanale iz iste ekipe lahko dodate Classwork.
-
Pomaknite se do želene ekipe za predavanje in izberite Classwork.
-
Pomaknite se do želenega modula in izberite + > kanal.
-
Izberite želeni kanal in nato dodaj.
Opombe:
-
Podprti so le standardni kanali v aplikaciji Teams. Zasebnih kanalov ali kanalov v skupni rabi ni mogoče dodati Classwork.
-
Standardni kanali v aplikaciji Teams in vsebina v njej so vidni vsem učencem in niso nadzorovani s stanjem Classwork modula.
Premikanje vira (poljubne vrste)
Vire je mogoče prerazporediti v modulu ali jih premakniti v drug modul tako, da povlečete in spustite vir na želeno mesto.
Vir lahko premaknete tudi v drug modul tako, da izberete Več >Premakniv drug modul.
Preimenovanje vira (poljubne vrste)
-
Pomaknite se do želene ekipe za predavanje in izberite Classwork.
-
Pomaknite se do želenega vira in izberite Več >Urediprikazano ime.
Opomba: Z izjemo dodelitev imena virov niso posodobljena, če se spremeni izvorno ime. Če je na primer stran iz zvezka za predavanja preimenovana v zvezku za predavanja, ne bo samodejno posodobljena v Classwork.
Brisanje vira (poljubne vrste)
-
Pomaknite se do želene ekipe za predavanje in izberite Classwork.
-
Pomaknite se na želeni vir in izberite Več > Izbriši vir.
Opombe:
-
Datoteke in povezave bodo trajno izbrisane.
-
Do nalog, strani v OneNotu in kanalov Teams lahko še vedno dostopate v njihovih aplikacijah/lokacijah zunaj Classwork, vendar ne bodo več vidni v Classwork.










