V svojo predstavitev lahko iz druge dodate enega ali več diapozitivov, ne da bi morali odpreti drugo datoteko.
(Kopiran diapozitiv v ciljni predstavitvi privzeto podeduje načrt diapozitiva, ki je bil vstavljen pred njim. Lahko pa tudi ohranite oblikovanje diapozitiva, ki ga kopirate.)
Ko uvozite diapozitiv iz ene predstavitve v drugo, je samo kopija izvirnega. Spremembe, narejene v kopiji, ne vplivajo na izvirni diapozitiv v drugi predstavitvi.
-
Odprite predstavitev, v katero želite dodati diapozitiv.
-
V podoknu sličic diapozitivov na levi strani kliknite mesto, na katerega želite vstaviti diapozitiv.
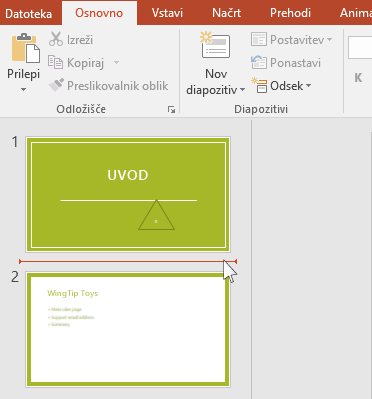
-
Na zavihku Osnovno na traku v skupini Diapozitivi kliknite puščico pod možnostjo Nov diapozitiv in nato izberite Znova uporabi diapozitive.
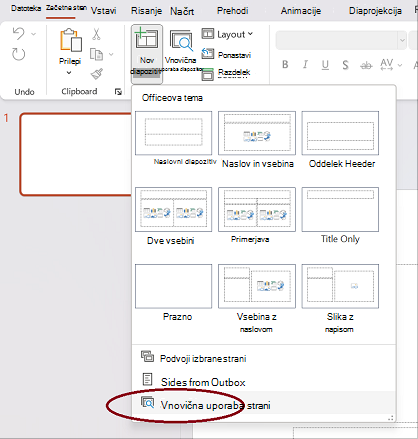
-
V podoknu Znova uporabi diapozitive kliknite Odpri PowerPointovo datoteko.
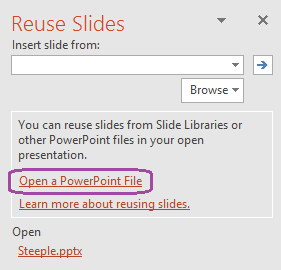
-
V pogovornem oknu Prebrskaj poiščite in kliknite datoteko s predstavitvijo, v kateri je shranjen želeni diapozitiv, in nato kliknite Odpri.
-
Če želite, da diapozitiv, ki ga dodajate v ciljno predstavitev, obdrži oblikovanje izvirne predstavitve, izberite potrditveno polje Ohrani izvorno oblikovanje, preden dodate diapozitiv v ciljno predstavitev. (Če to potrditveno polje ni izbrano, kopirani diapozitivi podedujejo videz diapozitivov, ki so bili vstavljeni pred njimi.) V podoknu Znova uporabi diapozitive naredite nekaj od tega:
-
Če želite dodati en diapozitiv, ga kliknite.
-
Če želite dodati vse diapozitive, z desno tipko miške kliknite kateri koli diapozitiv, in nato izberite Vstavi vse diapozitive.
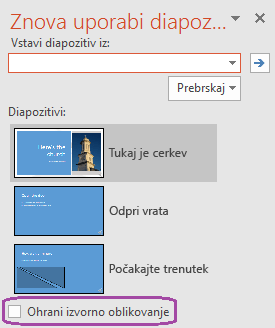
-
-
Odprite obstoječo predstavitev ali ustvarite novo predstavitev, v katero želite vstaviti diapozitive.
-
V navadnem pogledu v podoknu za krmarjenje kliknite diapozitiv, za katerim želite vstaviti druge diapozitive.
-
Na zavihku Osnovno v razdelku Diapozitivi kliknite puščico ob možnosti Nov diapozitiv, nato pa kliknite Znova uporabi diapozitive.
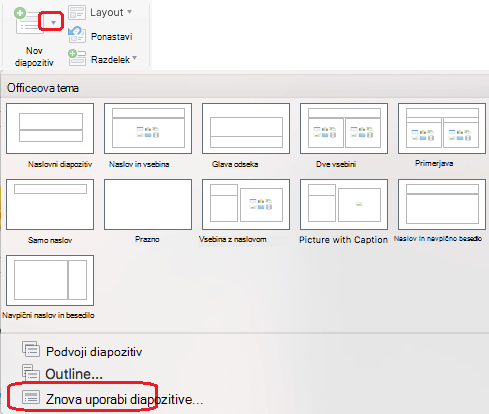
-
V pogovornem oknu poiščite predstavitev, ki jo želite vstaviti, in jo izberite. Kliknite V redu.
Kopije vseh diapozitivov so vstavljene v predstavitev. Če jih potrebujete le nekaj, jih lahko odstranite tako, da jih izberete v levem podoknu in pritisnete tipko Delete na tipkovnici. (Če želite izbrati več diapozitivov za brisanje, pridržite tipko

Opomba: V PowerPoint za splet lahko vstavite znova uporabljene diapozitive iz drugih predstavitev samo po eno.
-
Odprite predstavitev, v katero želite vstaviti diapozitive.
-
V podoknu sličic diapozitivov na levi strani kliknite diapozitiv, za katerim želite dodati diapozitiv.
-
Na zavihku Osnovno na traku v skupini Diapozitivi izberite Znova uporabi diapozitive.
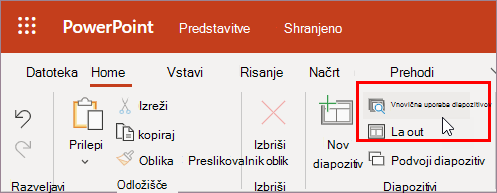
-
V podoknu Iskanje, ki se odpre, poiščite in izberite datoteko predstavitve, ki vsebuje želene diapozitive. Prikaže se seznam diapozitivov, ki jih lahko znova uporabite.
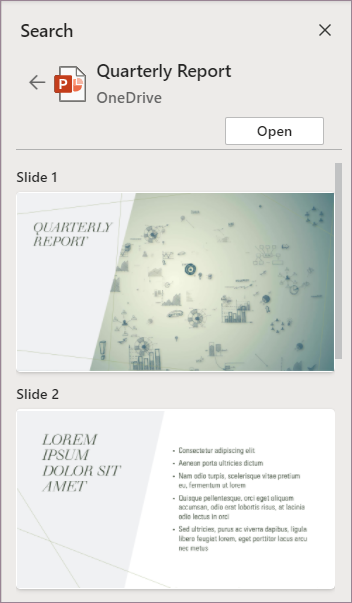
-
Premaknite kazalec miške nad diapozitiv, ki ga želite dodati, in izberite Vstavi diapozitiv, da ga znova uporabite v predstavitvi. PowerPoint vstavi znova uporabljeni diapozitiv za trenutnim diapozitivom.
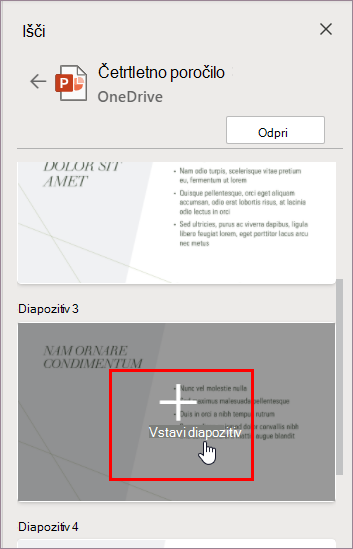
Uvoz diapozitivov iz druge predstavitve v trenutno predstavitev
-
V podoknu sličic na levi strani izberite diapozitiv, za katerim želite vstaviti uvožene diapozitive.
-
Na zavihku Osnovno izberite Znova uporabi diapozitive.
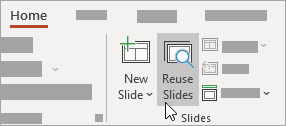
Na desni strani se odpre podokno Znova uporabi diapozitive. Prikazane so vaše nedavne predstavitve.
-
Na seznamu izberite predstavitev, da si ogledate posamezne diapozitive v njej.
-
Kliknite sličico diapozitiva, da jo kopirate v trenutno predstavitev.
Uvoženi diapozitiv privzeto ohrani barve in oblikovanje predstavitve, iz katere prihaja.
-
Ko končate uvoz diapozitivov iz izbrane predstavitve, lahko zaprete podokno ali pa poiščete druge diapozitive, ki jih želite uvoziti.
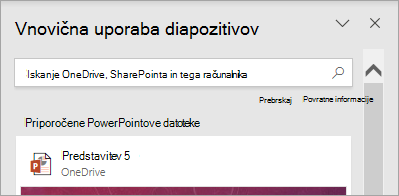
Več podrobnosti
-
Iskalno polje na vrhu podokna Znova uporabi diapozitive vam omogoča, da poiščete katero koli predstavitev, ne glede na to, ali je shranjena na trdem disku računalnika ali na SharePoint ali OneDrive za službo ali šolo.
-
Z gumbom Prebrskaj pod iskalnega polja lahko raziščete mape, kar želite.
-
Diapozitiv, ki ga uvozite, privzeto ohrani oblikovanje predstavitve, iz katere prihaja. Na voljo pa so tri možnosti oblikovanja. Ko vstavite diapozitiv, se prikaže v podoknu sličic na levi strani in na sličici se prikaže pojavni meni ( Ctrl). Kliknite jo, če si želite ogledati tri možnosti lepljenja :
Možnost
Opis

Uporabi ciljno temo
Uvoženi diapozitiv sprejme barvno shemo in slog trenutne predstavitve.

Obdrži izvorno oblikovanje
Uvoženi diapozitiv ohrani barvno shemo in slog predstavitve, iz katere je bila predstavitev.

Slika
Na diapozitiv, ki je trenutno izbran v podoknu sličic na levi strani, je vstavljena slika izvornega diapozitiva. Sliko lahko po potrebi premaknete in spremenite njeno velikost.
Glejte tudi
Kopiraj in prilepi svoje diapozitive
Uporaba knjižnic diapozitivov za skupno rabo in vnovično uporabo PowerPointovih diapozitivov
Dodajanje, preurejanje, podvojevanje in brisanje diapozitivov v PowerPointu










