1. korak: izvozite stike iz Gmaila
-
V svojem računu storitve Gmail izberite Gmail >Stiki
-
Izberite Več >Izvoz.
-
Izberite skupino stikov, ki jo želite izvoziti.
-
Izberite obliko zapisa za izvoz Outlook CSV (za uvoz v Outlook ali drugo aplikacijo).
-
Izberite Izvoz.
-
Ob pozivu izberite Shrani kot in prebrskajte do lokacije, kamor želite shraniti datoteko.
Opomba: Google ne izvozi fotografij stikov.
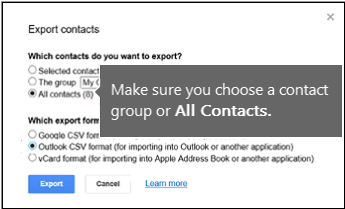
2. korak: uvozite stike iz Gmaila v Outlook 2013 ali 2016
-
Izberite Datoteka > Odpri in izvozi > Izvozi ali uvozi.
-
Izberite Uvozi iz drugega programa ali datoteke > Naprej.
-
Izberite Vrednosti, ločene z vejico > Naprej.
-
V polju Uvoz datoteke poiščite datoteko .csv, v katero ste shranili svoje stike.
-
Izberite, kako naj Outlook obravnava podvojene stike in kliknite Naprej.
-
V oknu Izberite ciljno mapo se po potrebi pomaknite na vrh in izberite mapo Stiki > Naprej.
-
Izberite Dokončaj.
Outlook uvozi vaše stike v Outlook.
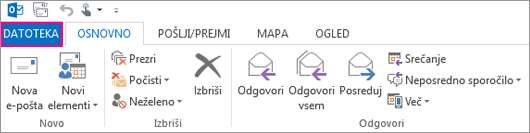

3. korak: oglejte si stike v Outlooku
-
V Outlooku izberite Adresar, ime nabiralnika in nato še Stiki.
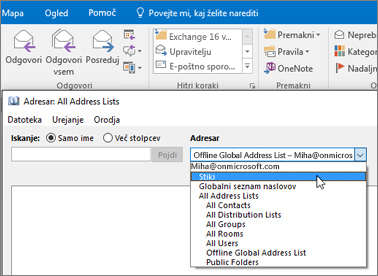
-
Videli boste seznam stikov v adresarju.
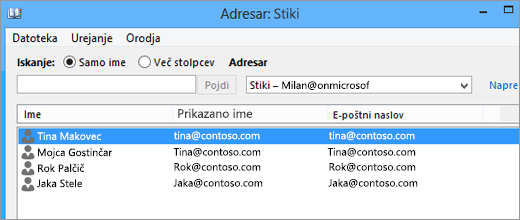
Odpravljanje težav z uvozom stikov iz Gmaila
-
Prikaže se sporočilo o napaki: Če poskusite več kot 2000 stikov hkrati, se prikaže sporočilo o napaki. S programom, kot je Excel, odprite datoteko CSV, razdelite seznam stikov na manjše datoteke .csv in nato uvozite posamezno novo ustvarjeno datoteko CSV.
-
V Outlooku se ne prikaže noben stik: Če dokončate postopek uvoza, vendar se v Outlooku ne prikaže noben stik, naredite nekaj od tega:
-
Poiščite datoteko .csv, ki ste jo izvozili iz storitve Google. Privzeto ime je »contacts.csv«.
-
Z Excelom odprite datoteko CSV, ki ste jo izvozili iz storitve Google.
-
Preverite, ali so v datoteki CSV podatki. Če v datoteki CSV ni nobenih podatkov, izvoz iz Googla ni uspel. V tem primeru:
-
Izbrišite datoteko »contacts.csv«.
-
Stike znova izvozite iz storitve Google. Za izvoz izberite Vsi stiki ali desno zgornjo skupino stikov.
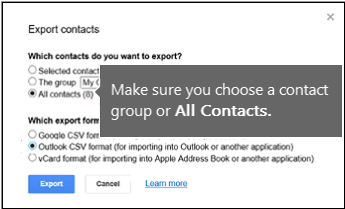
-
Ko izvozite stike, z Excelom odprite datoteko CSV in preverite, ali so v datoteki podatki. Ko zaprete datoteko, vas bo Excel nekajkrat pozval »ali res želite shraniti datoteko v obliki zapisa CSV«. Vedno izberite Da. Če izberete »Ne«, se bo datoteka poškodovala, zato boste morali znova začeti postopek z novo datoteko »contacts.csv«.
-
Ponovite korake, da uvozite datoteko »contacts.csv« v Outlook.
-
-
-
Manjkajo informacije o stikih: Če po uvozu stikov odprete Outlook in opazite, da niso bile uvožene vse informacije, odprite datoteko CSV z Excelom in preverite, ali datoteka vsebuje informacije.
-
Datoteko CSV lahko v Excelu uredite tako, da dodate imena in druge manjkajoče informacije.
-
Outlook zahteva naslove stolpcev v prvi vrstici, zato jih ne zamenjajte z drugo vsebino.
-
Ko shranite datoteko CSV, vas bo Excel nekajkrat pozval »ali res želite shraniti datoteko v obliki zapisa CSV«. Vedno izberite »Da«. Če izberete »Ne«, se bo datoteko poškodovala, zato boste morali postopek začeti znova z izvozom seznama stikov iz storitve Gmail.
-
Ponovite korake, da uvozite datoteko »contacts.csv« v Outlook. Ko ste v 5. koraku pozvani, kako želite obravnavati podvojene vnose, morate izbrati Zamenjaj podvojene elemente z uvoženimi.
-
|
Če želite v aplikaciji Outlook 2016 ali 2013 stike iz Gmaila uvoziti v račun za Outlook.com (ali drug račun za Exchange ActiveSync), si oglejte Uvoz stikov v račun za Outlook.com.. |










