Aplikacija Whiteboard omogoča preprosto sodelovanje v hibridnem delovnem mestu ali učilnici. Zbirajte zamisli, načrtujte in delite z drugimi na digitalnem platnu, vse v realnem času!
Tukaj je nekaj stvari, ki jih lahko naredite v aplikaciji Whiteboard:
-
Izvajanje učinkovitih srečanj
-
Brainstorming
-
Learning in coaching
-
Načrtovanje sprinta
-
Project upravljanje
-
Odpravljanje težav
-
Neprekinjena izboljšava
-
Upravljanje dogodkov
Kje lahko uporabim Whiteboard?
Whiteboard je na voljo na teh platformah:
Kako ustvarim novo tablo?
Ko prenesete aplikacijo Whiteboard v svojo napravo ali odprete spletno različico v brskalniku, se vpišite s svojim Microsoftovim računom.
Ko zaženete spletno izkušnjo aplikacije Whiteboard ali katero koli samostojno aplikacijo Whiteboard, začnete z izbirnikom table:
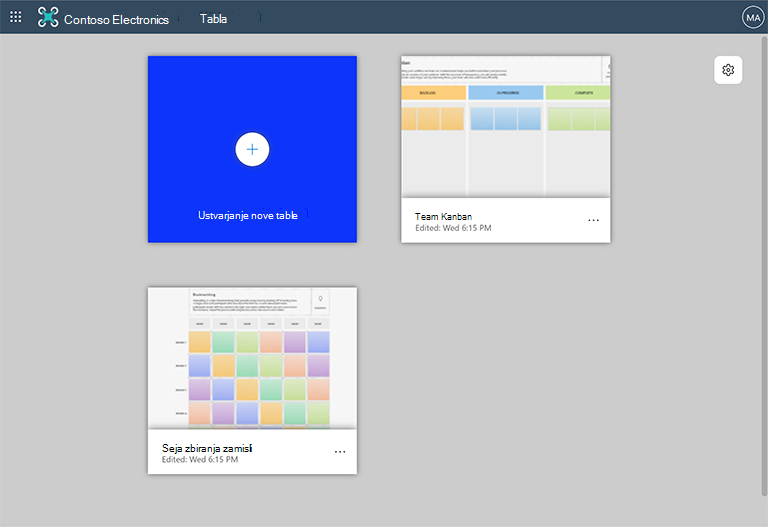
Tukaj lahko najdete vse table, ki ste jih predhodno ustvarili ali do katerih ste dostopali. Če želite ustvariti novo tablo, izberite ploščico Ustvari novo tablo.
Če želite izvedeti, kako ustvarite novo tablo v Microsoft Teams, obiščite stran Uporaba aplikacije Whiteboard v storitvi Teams.
Kaj so osnovna območja aplikacije Whiteboard?
Tu je primer novo ustvarjene table, ki je pripravljena za vaše zamisli:
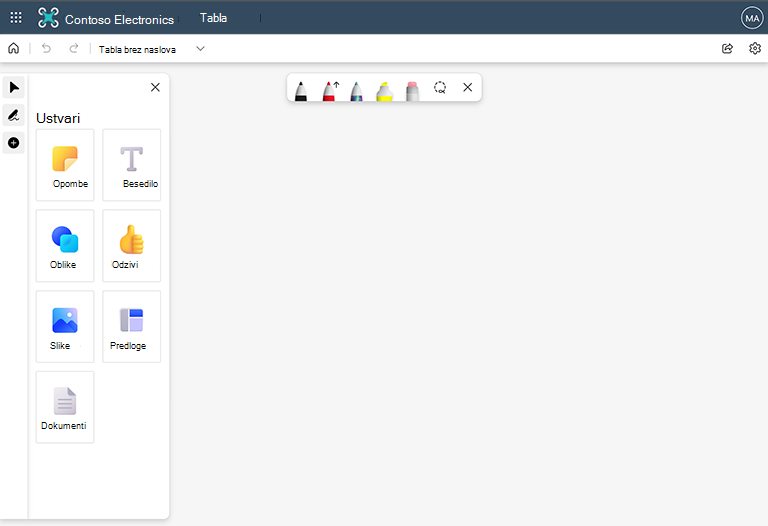
Leva stran: Tukaj boste našli možnost izbiranja kazalca ali načina pisanja s peresom ter razširitev ali strnitev podokna »Ustvari«. V podoknu »Ustvari« lahko na tablo dodate elemente, kot so samolepljivi listki, besedilo, slike, oblike in drugo.
Zgoraj na sredini: Tukaj najdete različne možnosti rokopisa, ki so na voljo. Izbirate lahko med tremi peresi, prilagodite lahko njihovo barvo in debelino ter izberete, ali pero riše puščice. Označevalnik, radirko in orodja z lasom najdete tudi tukaj. Če želite izbrati več elementov na tabli, uporabite slednjega.
Zgoraj levo: Tukaj lahko izberete Osnovno , da se vrnete v izbirnik table, razveljavite ali uveljavite zadnje dejanje ali spremenite ime trenutne table.
Zgoraj desno: tukaj uporabite povezavo Skupna raba, da pridobite povezavo, ki jo lahko daste v skupno rabo z drugimi in sodelujete v trenutni tabli. V Nastavitve lahko na primer izvozite tablo v sliko, oblikujete ozadje table in dostopate do pomoči.
Kako sodelujem z drugimi pri delu z aplikacijo Whiteboard?
Sodelovanje je v središču aplikacije Whiteboard in to naredite tako:
V Microsoft Teams: Med Teams lahko daste tablo v skupno rabo v vrstici za skupno rabo ali pa vnaprej pripravite tablo in jo nato predstavite. V Teams ali klepetu lahko tablo dodate tako, da izberete gumb + na vrhu zaslona in nato poiščete Whiteboard. Če želite več informacij, glejte Uporaba aplikacije Whiteboard v Microsoft Teams.
V samostojnih aplikacijah Whiteboard: Izberite gumb Skupna raba v zgornjem desnem kotu, kjer lahko ustvarite povezavo za skupno rabo. Pošljite to povezavo udeležencem. Lahko sodelujete zunaj srečanja ali daste zaslon v skupno rabo med srečanjem – izbira je vaša!
Kako lahko uporabljam aplikacijo Whiteboard?
Whiteboard lahko uporabljate v skoraj vseh napravah – ne glede na to, ali uporabljate miško in tipkovnico, bralnik zaslona, zaslon na dotik ali pero.
S peresom za Surface lahko na primer v celoti odklenete risanje in brisanje v napravi Surface, tablično pisalo ali prst za interakcijo na zaslonu na dotik ali z miško in tipkovnico ter pustite, da funkcija za polepšanje rokopisa v aplikaciji Whiteboard naredi vaše črte in oblike videti popolne.
Glejte tudi
Zdaj, ko ste se naučili osnov, si oglejte naše druge vodnike whiteboard za več informacij!










